Windowsの起動時に自動ログインする設定をレジストリで行う方法です。
手順
※以下Windows11を例にしますが、Windows10の場合でも同様です。
①Windowsスタートを右クリック→「ファイル名を指定して実行」を選択し、「regedit」と入力し「OK」ボタンをクリックする。
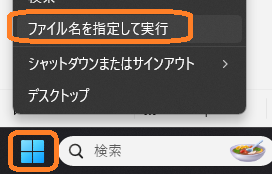
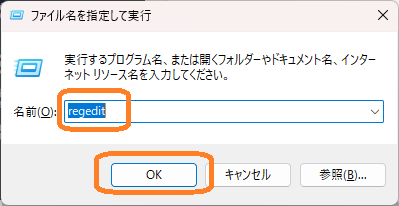
「このアプリがデバイスに変更を加えることを許可しますか?」のダイアログが表示されたときは「はい」を押してください。
②レジストリエディタが開くので、パス欄に以下パスを指定してEnterキーを押す
HKEY_LOCAL_MACHINE\SOFTWARE\Microsoft\Windows NT\CurrentVersion\Winlogon
画面左側のメニューツリーを辿っていっても構いません。
③以下パラメータに対して値を設定する
| パラメータ | 値 |
|---|---|
| AutoAdminLogon | 1 |
| DefaultUserName | ユーザ名 ※ドメインの場合はドメインユーザ名 (例: DOMAIN\username) |
| DefaultPassword | パスワード |
| DefaultDomainName | ドメイン名 ※ドメインユーザの場合 |
パラメータ名が存在しない場合は作成してください。
④PCを再起動する
レジストリの設定に間違いが無いことを確認の上再起動してください。
これで指定したユーザでログインされた状態で起動します。
備考
- Windowsの画面上で設定したい場合は、以下記事をご覧ください。
⇒ [Windows] 起動時にパスワードの入力を省略(不要)にする

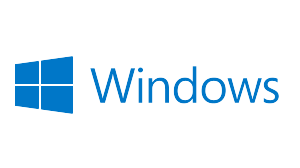
コメント