Hyper-Vに仮想WindowsServerをインストールする方法です。
事前準備
事前に以下2点を準備しておいてください。
・WindowsServerのisoファイルの用意
・Hyper-Vの有効化
※ isoファイルは、以下サイトから試用版のWindowsServerをダウンロードできます。
(Microsoft公式サイト)
https://www.microsoft.com/ja-jp/windows-server/trial
「オンプレミスの Windows Server」という欄の「無料試用版をダウンロード」からダウンロードできます。
※ Hyper-Vの有効化は以下記事をご覧ください。
→ [Windows] Hyper-Vを有効化する
手順
事前に用意したWindowsServer2019のisoを例にします。
①Hyper-Vマネージャー画面を開き、操作欄にある「新規」→「仮想マシン(M)」を選択する
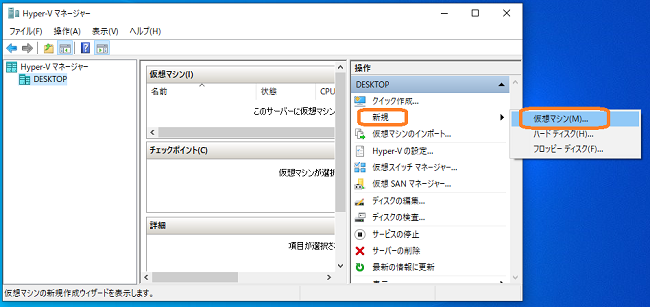
②仮想マシンの新規作成ウィザード画面が表示されたら「次へ」をクリックする
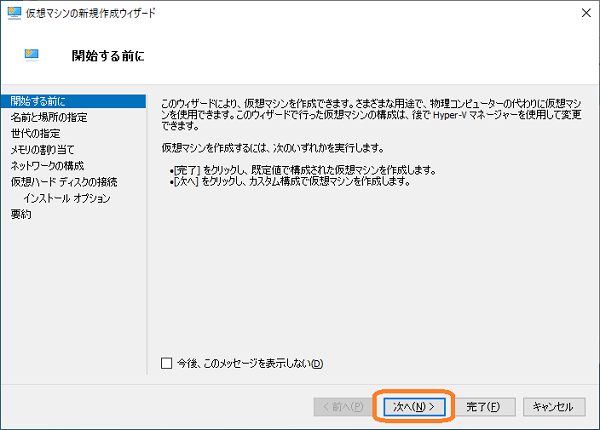
③「名前」と「仮想マシンの場所」を指定して「次へ」をクリックする
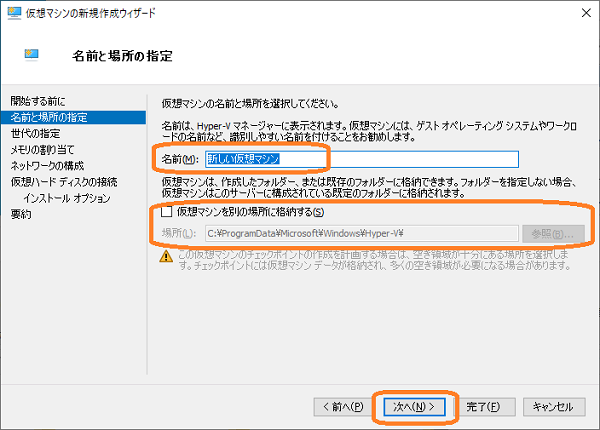
名前は任意の名前で構いません。(Hyper-Vの一覧に表示されるもので日本語でもOKです)
仮想マシンの場所は、仮想マシンの物理ファイルが作成される場所を指定します。
(物理ファイルはサイズが大きいので、容量に余裕のあるドライブを指定してください。)
④「第1世代」を選択して「次へ」をクリックする
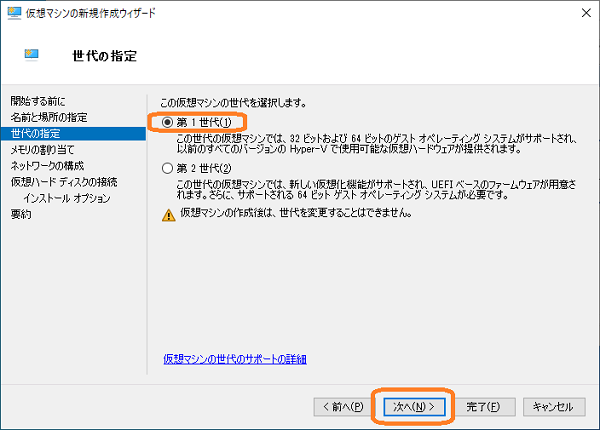
⑤「メモリサイズ」に仮想マシンに割り当てるメモリサイズを指定して「次へ」をクリックする
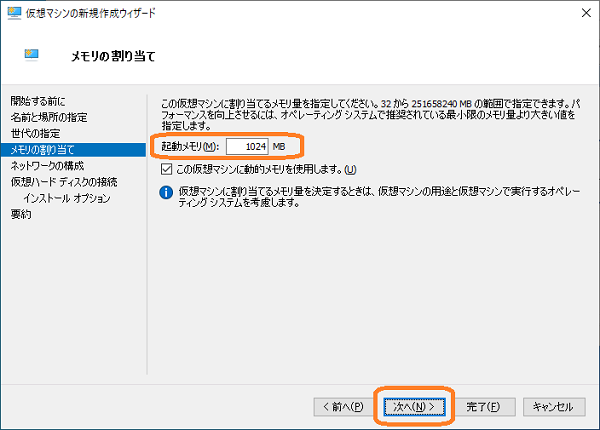
ある程度のサイズを指定しないと動作が重くて使い物になりません。 物理メモリサイズにもよりますが最低でも2048MB、おすすめは4096MB以上です。
⑥「接続」を指定して「次へ」をクリックする
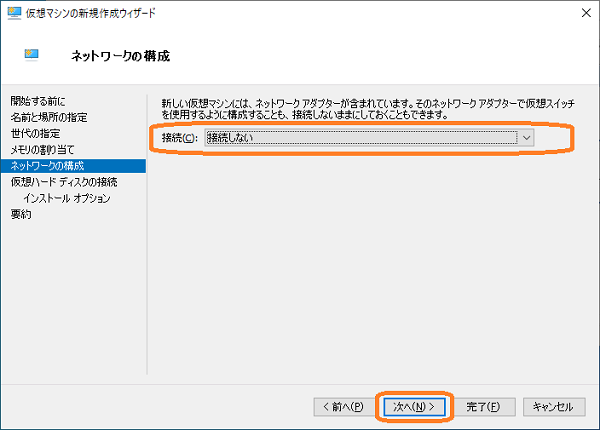
「接続しないを選択」すると、仮想マシンからインターネットに繋がりません。
接続するにはとりあえず「Default Switch」を選択します。
⑦「仮想ハードディスクを作成する」を選択して、名前、場所、サイズを指定して「次へ」をクリックする
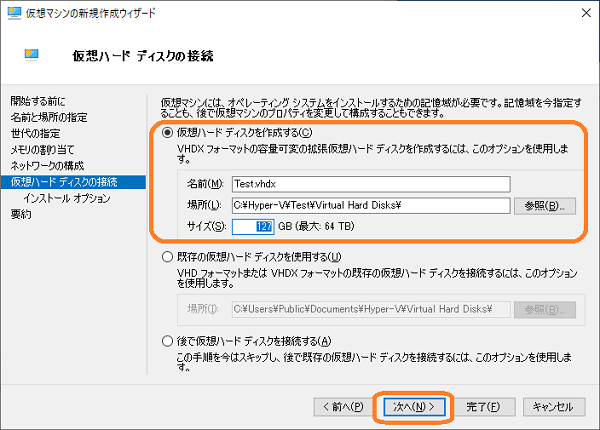
名前は、仮想マシンの物理ファイル名を指定します。
場所は、仮想マシンの物理ファイルが作成される場所を指定します。
サイズは、仮想マシンに割り当てる物理ディスクサイズを指定します。
(最低でも20GB以上指定することをおすすめします)
⑧「ブートCD/DVD-ROMからオペレーティングシステムをインストールする」で「イメージファイル」を選択し、isoファイルを指定して「次へ」をクリックする
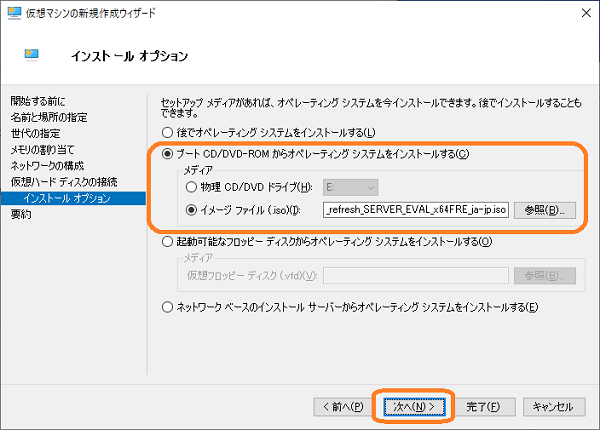
パスには事前に用意したisoファイルを指定してください。
⑨確認画面で設定内容を確認し、OKなら「完了」をクリックする
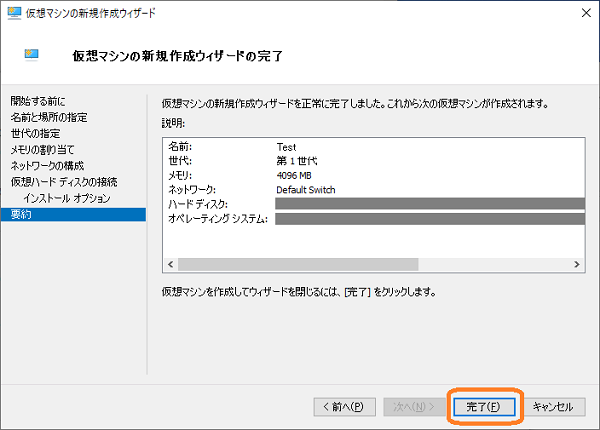
しばらく待つと仮想マシンのインストールが完了します。
完了したら、次の手順へ進みます。
⑩仮想マシンがインストールされると、下図のように一覧に表示されます。仮想マシン名をダブルクリックして起動します。
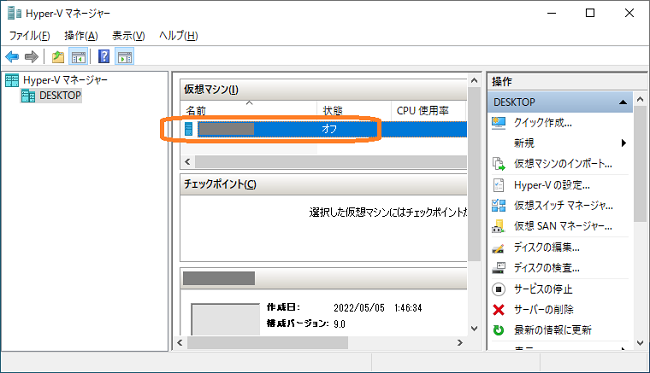
⑪以下のような画面が立ち上がったら「起動」ボタンをクリックしてください。
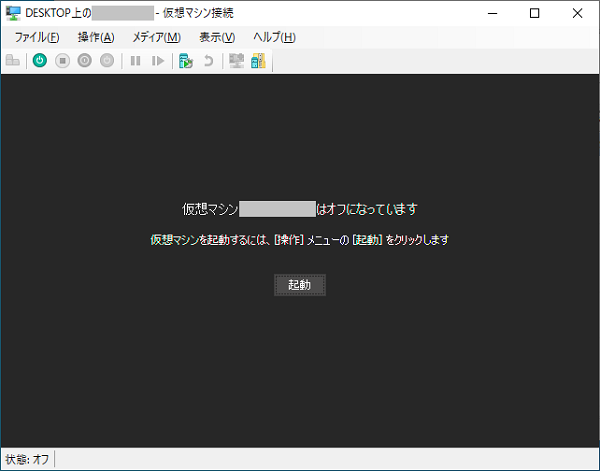
⑫暫く待つとWindowsServerの初期設定画面が表示されます。以降は通常のOSインストールと同様にWindowsServerの初期設定を行えば仮想WindowsServerのインストールと設定は完了です。
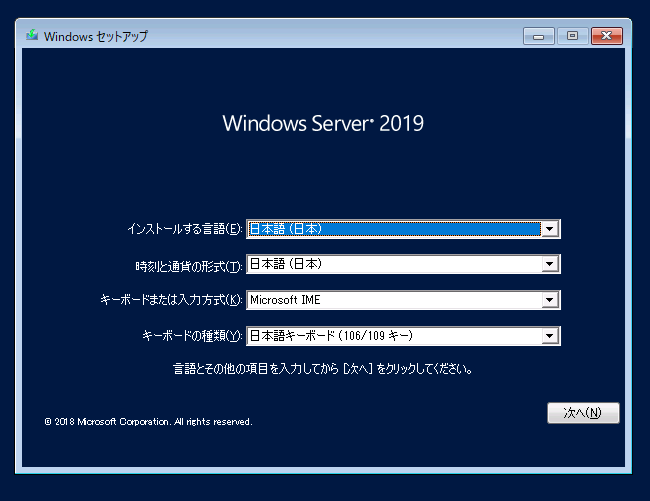
備考
- isoファイルでなく、DVD-ROMからのインストールも可能です。
(上記手順⑧でメディア「物理 CD/DVDドライブ」を選択してください) - WindowsServerではなく、通常のWindowsやLinuxなどの仮想マシンを立てることも可能です。

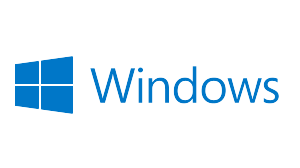
コメント