ドキュメントが完成してもう編集はさせたくない場合、最終版にすると安心です。
手順
①最終版としたいExcelを開いて「ファイル」タブを選択する
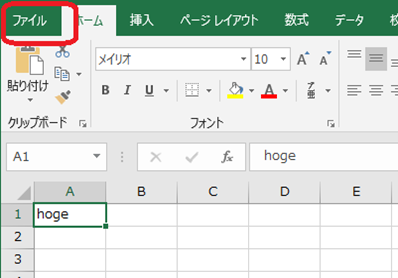
②情報画面の「ブックの保護」ボタンをクリックする。
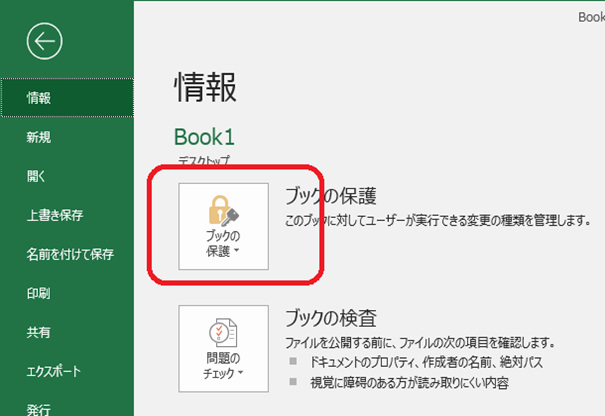
③「最終版」を選択する
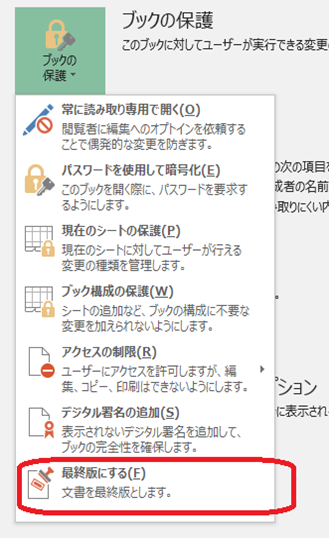
④確認メッセージが表示されるので「OK」をクリックする
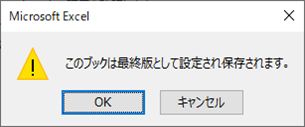
これでExcelファイルが最終版となりました。
最終版となったExcelを開くと、一切編集はできない状態で開かれます。
最終版のExcelを編集したい場合
最終版のExcelを開くと、Excel上部に以下のように表示されます。

編集したい時は「編集する」ボタンを押すだけで編集ができるようになります。
備考
- 最終版にしたからといってExcelが一切編集できなくなるわけではなく、編集するにはひと手間増えるというだけです。
- なので、読取がメインのExcelは最終版としておくと、うっかり編集を防げ安心です。

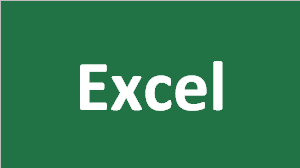
コメント