Windows10でドメインユーザにローカルPCの管理者権限を付与する方法です。
手順
①ローカルPCを管理者権限のあるローカルユーザでログインし直す。
既に管理者権限のあるローカルユーザでログインしている場合はそのままでOKです。
②Windowsアイコンを右クリック→「コンピューターの管理(G)」を選択する
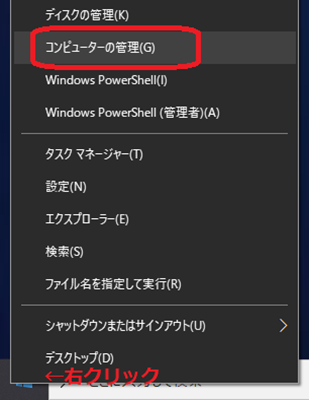
③コンピューターの管理画面で「ローカルユーザーとグループ」を選択し、画面中央にある「グループ」をダブルクリックする
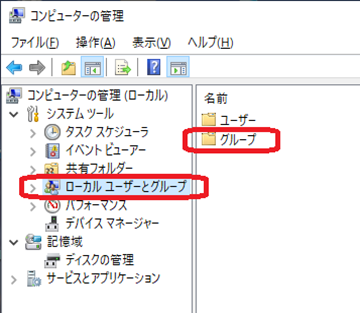
④「Administrators」をダブルクリックする
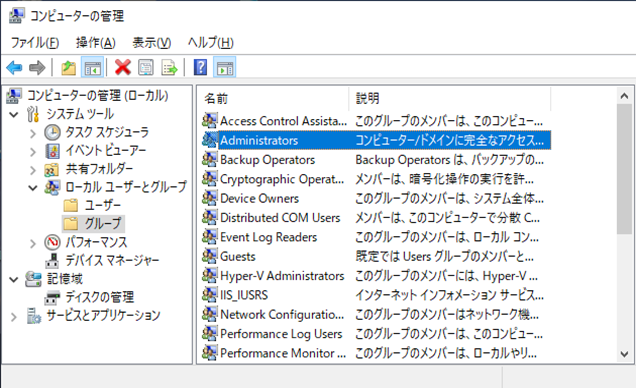
⑤「追加」をクリックする
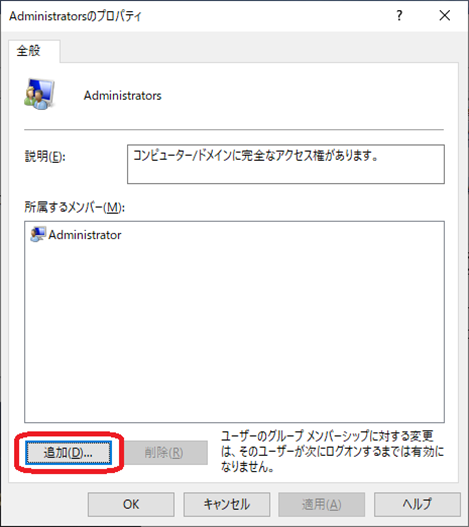
⑥管理者権限を付与したいドメインユーザを指定して「OK」ボタンをクリックする
「<ドメイン名>.<ドメインユーザ名>」の形式で指定します。
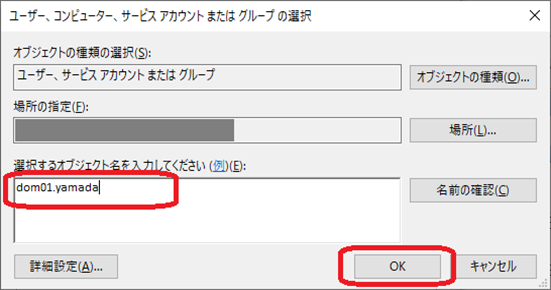
上記はドメイン名「dom01」、ドメインユーザ名「yamada」の例です。
⑦IDとパスワードを求められるので、登録するドメインユーザのIDとパスワードを指定して「OK」を押す
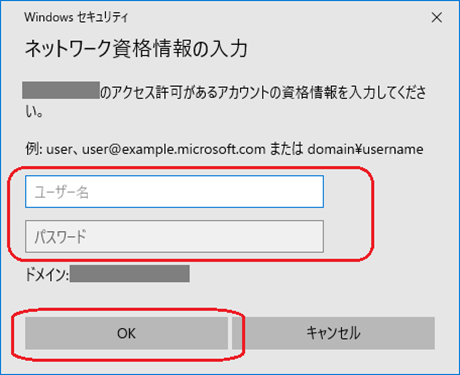
ユーザ名の入力例は「dom01\yamada」、
パスワードはドメインのパスワードを指定します。
これで指定したドメインユーザにローカルPCの管理者権限が付与されました。
一旦ログオフして登録したドメインユーザでログインすると、
ローカルの管理者権限が付与された状態でログインできます。
備考
- 登録後はログインしなおしてください。

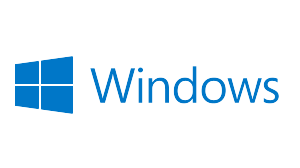
コメント