xdomainで取得したドメインを、さくらレンタルサーバに移管せずに使う設定方法です。
手順
まずは、xdomainの設定を変更します。
①xdomainのDNSをさくらインターネットの設定に変更する
xdomainの管理画面から「ネームサーバー」変更画面を開いて、以下のように変更してください。
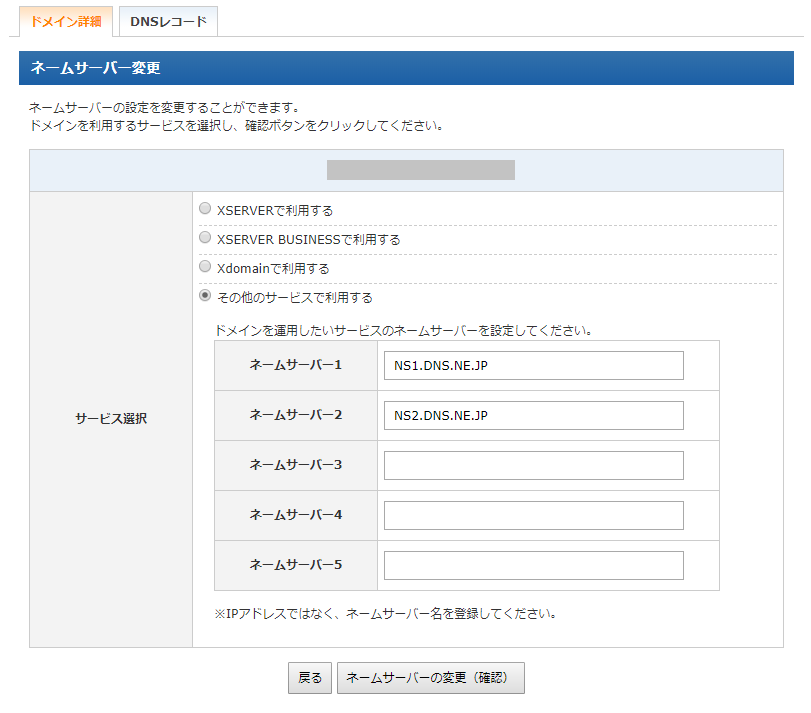
| DNS1 | NS1.DNS.NE.JP |
|---|---|
| DNS2 | NS2.DNS.NE.JP |
| DNS3 | (ブランク) |
| DNS4 | (ブランク) |
| DNS5 | (ブランク) |
これでxdomain側の変更は完了です。
②さくらインターネットの「サーバコントロールパネル」画面から「ドメイン/SSL設定」を選択する
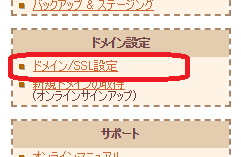
③「新しいドメインの追加」ボタンをクリックする
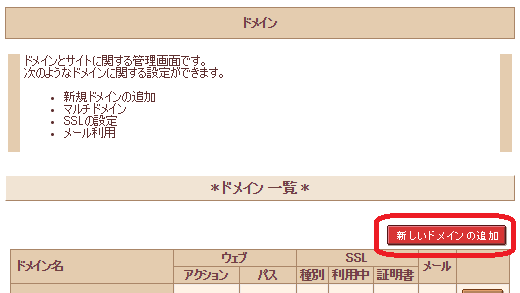
④「5.他社で取得したドメインを移管せずに使う」欄にある「ドメインの追加へ進む」リンクをクリックする
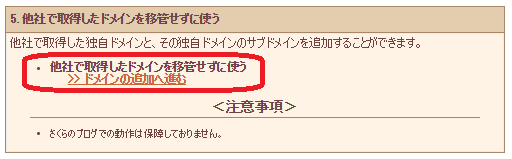
⑤ドメイン名欄に、xdomainで取得したドメインを入力して「送信する」ボタンをクリックする
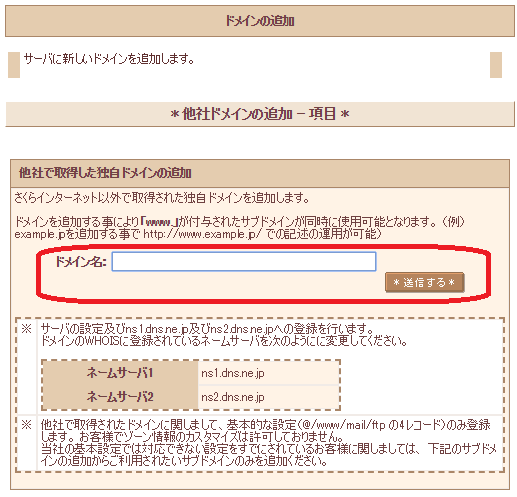
「http://www.」という記述は指定不要です。
(指定例)example.jp
⑥確認画面が表示されるので、内容に間違いが無ければ「送信する」ボタンをクリックする
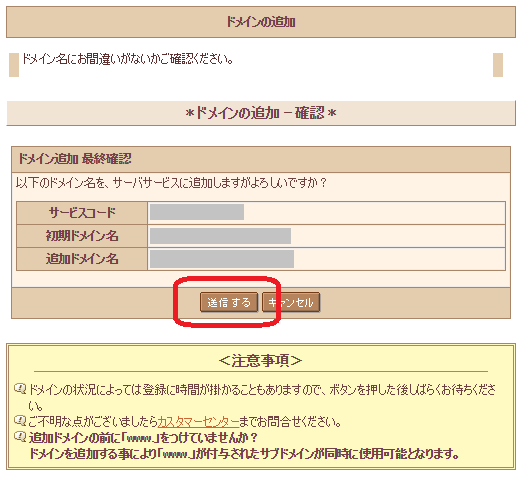
⑦この画面が表示されたら追加指示は完了です。引き続き「詳細設定にすすむ」リンクをクリックする
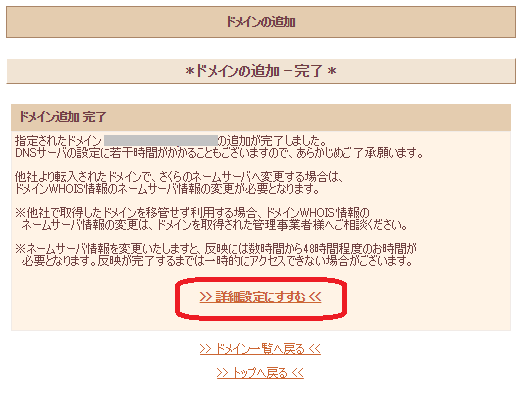
ドメインの追加には30分~1時間程度時間がかかります。
⑧詳細設定画面で、以下のように設定し「送信」をクリックする
マルチドメインの対象フォルダには、設定するドメインの対象とするモジュールが存在するディレクトリ名(フォルダ名)を指定します。
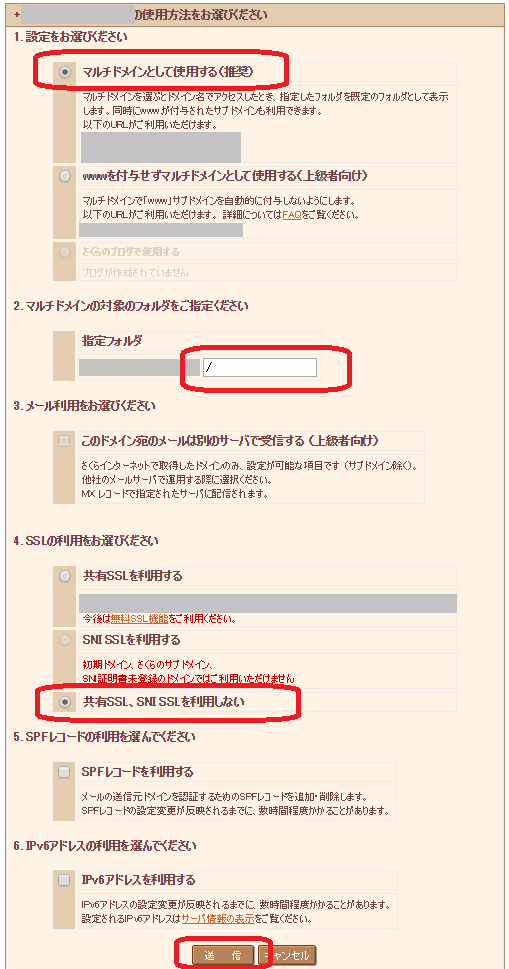
⑨この画面が表示されたらサクラインターネットの管理画面上の設定は完了です。
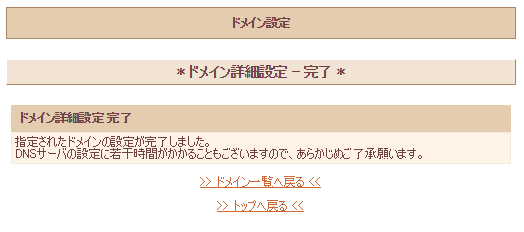
設定したドメインでアクセス可能になるまで30分~1時間程度かかります。
ブラウザから新ドメイン(URL)でアクセスして、表示されたら完了です。
WordPressサイトの場合
WordPressサイトの場合は、上記設定で新ドメインからアクセスできるようになったら、以下設定が必要です。
⑩「設定」メニューにある「WordPressアドレス(URL)」と「サイトアドレス(URL)」を、今回設定したURLに更新してください。
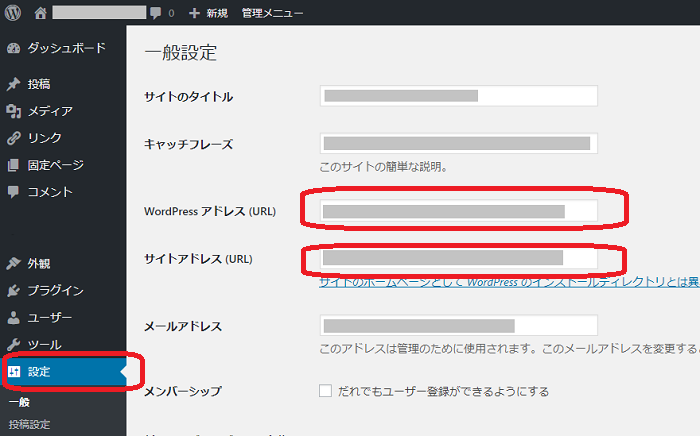
更新後は、新たにIDとパスワードを求められるので入力してください。
備考
- 設定した新ドメインでアクセス可能になるまで30分~1時間程度かかります。これはインターネット上に設定が浸透するまで時間がかかるためです。アクセスできるようになるまで気長に待ってください。


コメント