さくらインターネットで無料のSSL(Let's Encrypt)を設定する方法です。
無料のSSLを使うと、httpsから始まるURLとなります。
手順
①さくらインターネットの「サーバコントロールパネル」画面から「ドメイン/SSL設定」を選択する
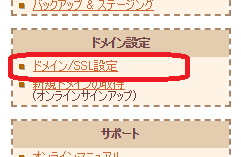
②無料SSLを設定したいドメインの行にある「登録」リンクをクリックする
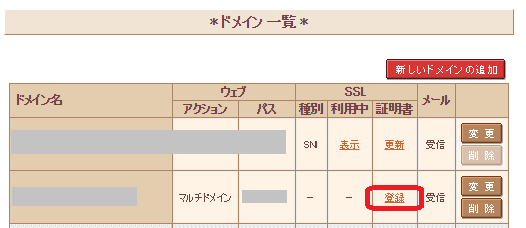
この例で「更新」とある行のドメインはSSLの設定が完了しているものです。
③「無料SSLの設定へ進む」ボタンをクリックする
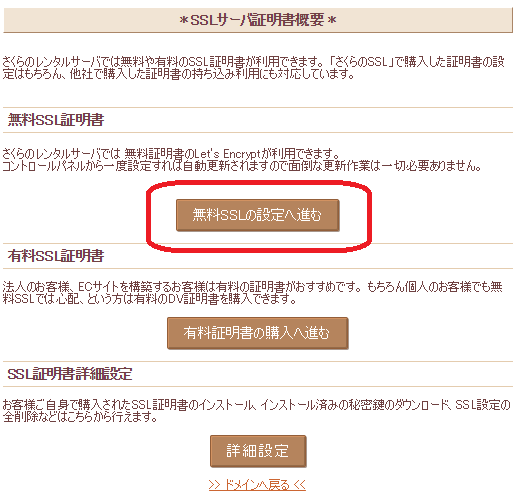
④「無料SSLを設定する」ボタンをクリックする
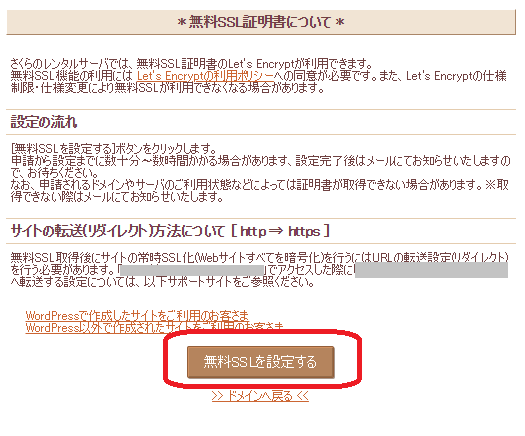
⑤以下のようなメッセージが表示されたら、設定完了です。

httpsでアクセスできるようになるまで30分~1時間程度かかります。
動作確認
対象のURLの「http」を「https」に変更してページが表示されたら設定完了です。
WordPressサイトの場合
WordPressサイトの場合は、以下設定が必要です。
⑩「設定」メニューにある「WordPressアドレス(URL)」と「サイトアドレス(URL)」を、httpsから始まるURLに更新してください。
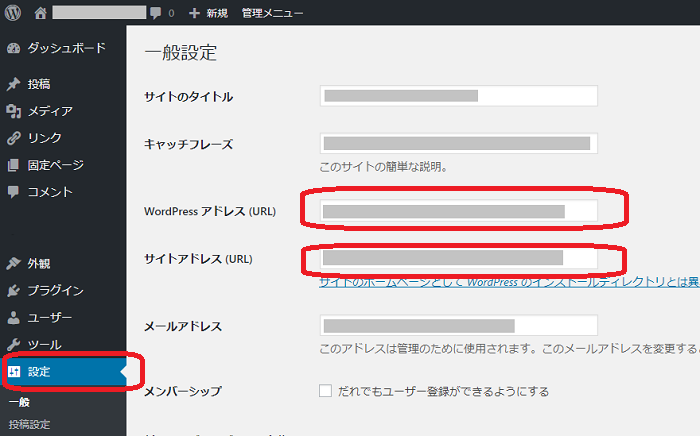
更新後は、新たにIDとパスワードを求められるので入力してください。
備考
- httpsでアクセスできるようになるまで30分~1時間程度かかります。
- フォーム入力が無いような静的なサイトであってもhttps化しておくのが世の中の流れなので、https化しておくことをおすすめします。
- http から httpsへのリダイレクトの設定は、以下ページをご覧ください。
⇒ [htaccess] .htaccessの書き方サンプル


コメント