Windowsのファイルやフォルダの作成日時や更新日時を変更する方法です。
手順
Windows11を例にします。
例としてD:\sample.txtファイルの作成日時を変更してみます。
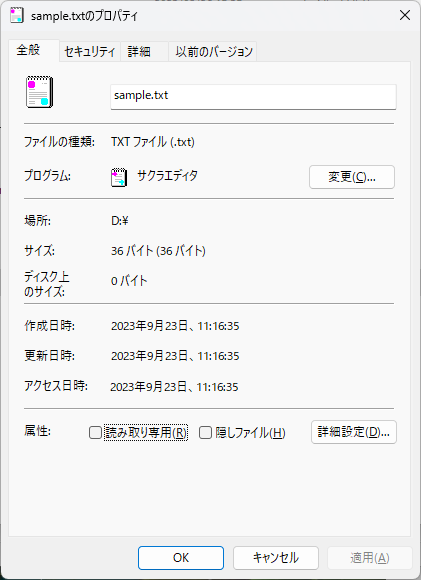
①PowerShellを管理者権限で起動する
検索窓で「powershell」で検索すると表示されるので、右クリックして「管理者として実行」を選択してください。
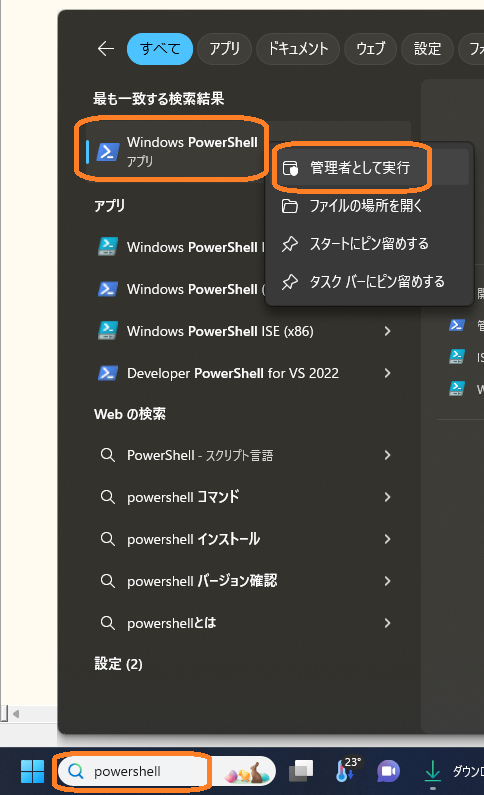
「このアプリがデバイスに変更を加えることを許可しますか?」と確認されるので「はい」を選択してください。
②以下コマンドを実行する
- 作成日時を更新するコマンド
- Set-ItemProperty <ファイルパス> -Name CreationTime -Value "yyyy/mm/dd hh:mm:ss"
実行した時の画面は以下のような感じです。
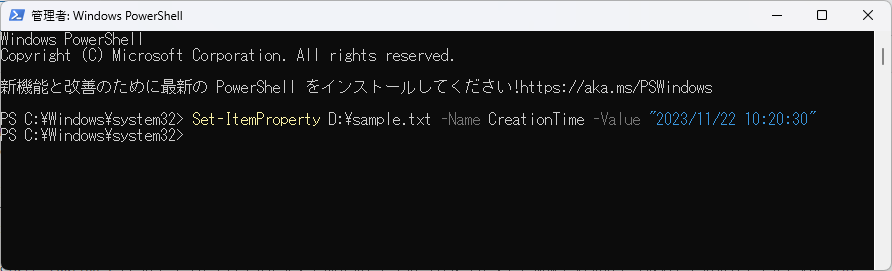
③ファイルの作成日時が変更されました。
作成日時が更新されているのが確認できます。
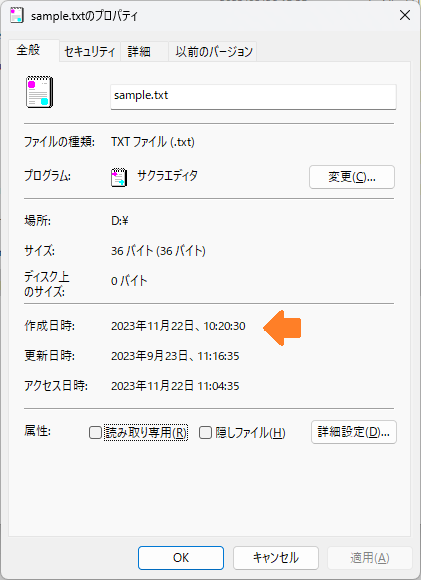
作成日時以外を変更したい場合は、以下コマンドでできます。
- 更新日時を更新するコマンド
- Set-ItemProperty <ファイルパス> -Name LastWriteTime -Value "yyyy/mm/dd hh:mm:ss"
- アクセス日時を更新するコマンド
- Set-ItemProperty <ファイルパス> -Name LastAccessTime -Value "yyyy/mm/dd hh:mm:ss"
備考
- 指定するファイルパスにはアスタリスクを指定して一括更新することもできます。
(例)D:\test\*.txt → D:\testフォルダ内の拡張子がtxtのファイルすべてを対象とする

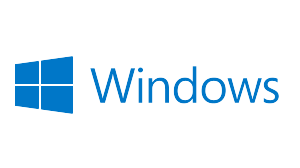
コメント