さくらインターネットのレンタルサーバで、WordPressサイトを立ち上げる手順をまとめました。
WordPressサイトを立ち上げる時の参考にしてみてください。
前提
wordpressの仕組みを簡単に説明すると、大きく分けてPHPのプログラム部分とMySQLのデータベース部分の2つの要素から成ります。
PHPのプログラム部分はデータベースが存在する前提で動作するため、WordPress環境を作成するには ①データベースの作成⇒②WordPressのインストールという手順を踏む必要があります。
この仕組みを頭に入れた上で、早速WordPressサイトを立ち上げてみましょう。
手順
まずはサクラインターネットのサーバコントロールパネルを表示します。
①左側メニューの「データベースの設定」を選択する
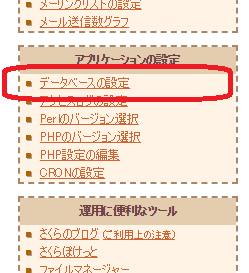
②右側に表示された「データベースの新規作成」クリックする
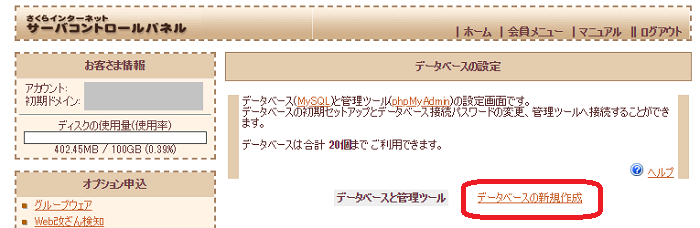
③必要事項を入力して「データベースを作成する」ボタンをクリックする
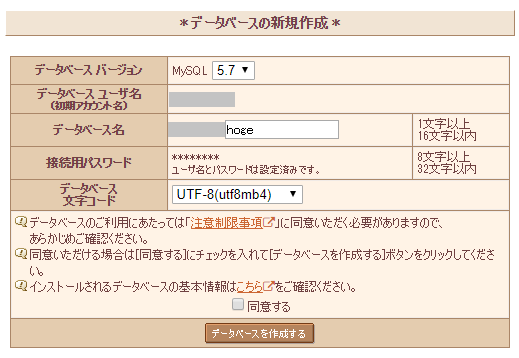
入力内容は以下を参考にしてください。
| データベースバージョン | 選択できる場合は最新のものを選択してください。 この記事を書いた時点では5.7でした。 |
|---|---|
| データベースユーザ名 | 初期アカウントが表示されています。 |
| データベース名 | 立ち上げるWordPressサイトのものと分かる文字列を指定してください。 |
| 接続用パスワード | 未設定の場合はお好きなパスワードを指定してください。 |
| データベース文字コード | 分からない場合は、「UTF-8(utf8mb4)」を選択してください。 |
| 同意する | チェックを入れないと作成できないので、チェックを入れてください。 |
これでデータベースが作成されました。次はWordPressのインストールを行います。
④左側メニューの「クイックインストール」をクリックする
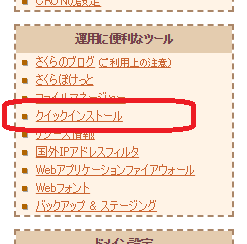
⑤右側画面で、「ブログ」リンクをクリックする
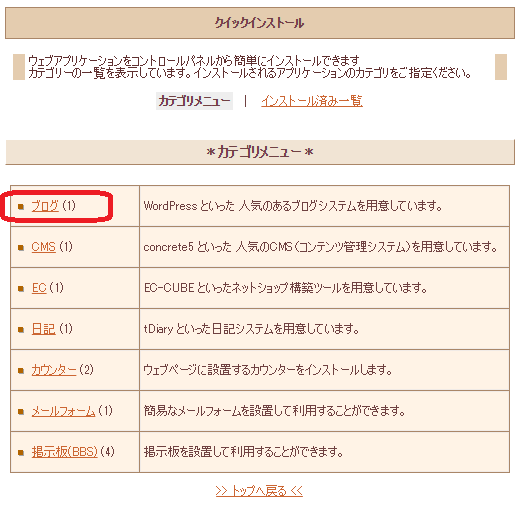
⑥「WordPress」リンクをクリックする
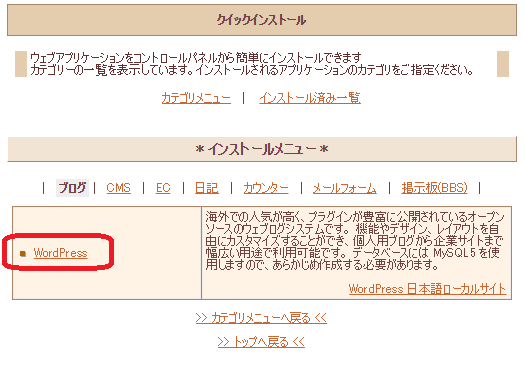
⑦クイックインストール画面で必要事項を入力して「インストール」ボタンをクリックする
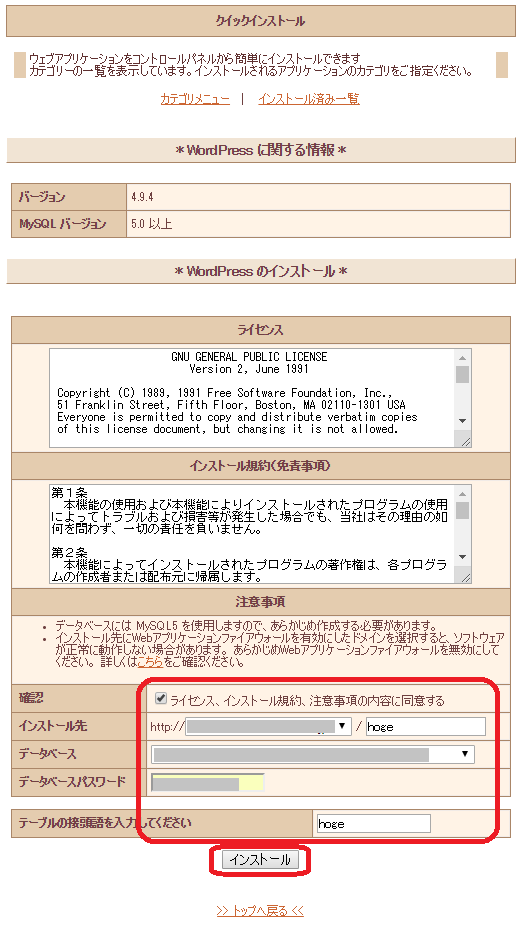
入力内容は以下を参考にしてください。
| 確認 | チェックを入れないとインストールできないのでチェックを入れてください。 |
|---|---|
| インストール先 | 左側はお使いの初期ドメインを選択してください。 右側はサイトを表す文字列を指定してください。 ※指定した文字列はURLの一部になりますのでご注意ください。 |
| データベース | 手順③で作成したデータベースを選択してください。 |
| データベースパスワード | データベース作成時に指定したパスワードを入力してください。 |
| テーブルの接頭語 | 上記「インストール先」に指定した文字列と同じものを指定すると後々分かりやすいです。また、文字列の最後にアンダーバーを付けることをお勧めします。 (例)文字列がhogeの場合、「hoge_」とする。 |
⑧この画面が表示されたらインストール完了です。引き続き、「アプリケーションの設定へ進む」リンクをクリックします。
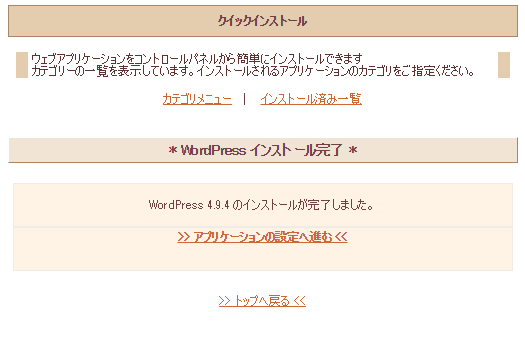
⑨WordPressのようこそ画面が表示されるので、必要事項を入力して「WordPressをインストール」ボタンをクリックする
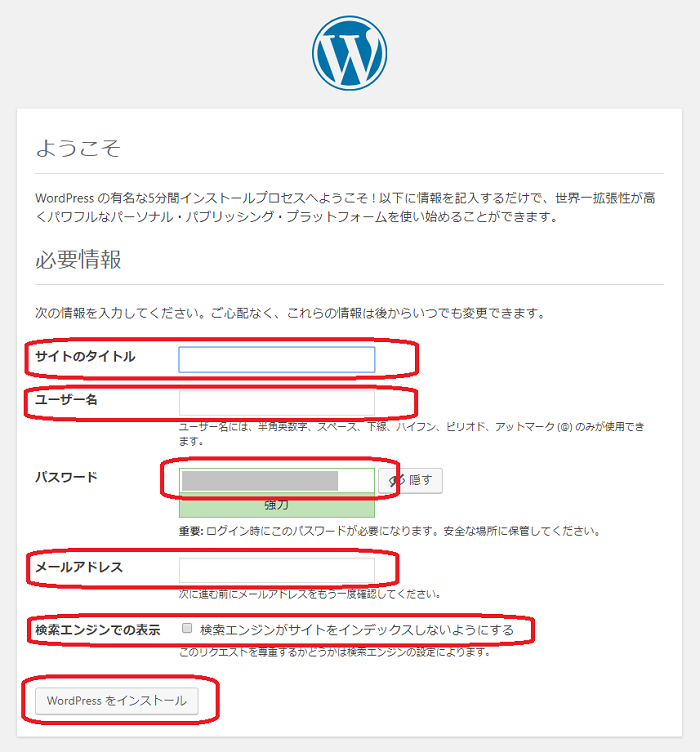
入力内容は以下を参考にしてください。
ここで入力した内容は後でいくらでも変更可能なので、決まっていない場合でもとりあえず入力しておいてください。
| サイトのタイトル | 作成するWordPressサイトのタイトルを指定します。 |
|---|---|
| ユーザー名 | WordPressにログインするユーザ名を指定します。 |
| パスワード | ユーザに対するパスワードを指定します。 デフォルトで表示されているパスワードそのままでもOKです。(パスワードは控えておいてください。) |
| メールアドレス | ユーザに紐づくメールアドレスを指定します。実在する自身のメールアドレスを指定してください。 |
| 検索エンジンでの表示 | Google等の検索サイトに表示させたくない場合はチェックを入れます。 |
「検索エンジンでの表示」チェックはこの時点ではチェックオンにしておいて、後々サイトが形になってきた段階でチェックオフにすることをお勧めします。
これでWordPressのインストール完了です。
動作確認
上記手順⑦の「インストール先」に指定したURLをブラウザで表示させれば、今インストールしたWordPress画面が表示されます。
管理画面に行きたい場合は、上記URLに「/wp-login.php」を付けたURLでアクセスすれば管理画面が表示されます。
<URL> + "/wp-login.php"
IDとパスワードは、上記手順⑨で指定した「ユーザ名」と「パスワード」です。
まとめ
- とりあえずWordPressを使える状態にする手順をまとめました。
- 本格的にサイトを運用していくには独自ドメインを適用したり、HTTPS化する必要がありますが、分かりにくくなってしまうので当記事では省略しています。
- 作成したWordPressの管理画面でテーマを変えたり、記事を書いてみたりしてWordPressを楽しんでみてください。


コメント