[VirtualBox] XPmodeのイメージを設定する
VirtualBoxにXPmodeのイメージを設定する方法です。
Windows10でXPmodeを動かしたい時に参考にしてください。
手順
事前にvhdファイルまたはvdiファイルを用意しておいてください。
vhdファイルの場合は、以下のコマンドでvdiファイルに変換しておいてください。
- (vhd⇒vdi変換コマンド)
- VBoxManage clonevdi <vhdファイルパス> <vdiファイルパス>
VBoxManageコマンドは「C:¥Program Files¥Oracle¥VirtualBox¥」にあります。
- (例)xpmode.vhd ⇒ xpmode.vdiに変換する
- C:¥Program Files¥Oracle¥VirtualBox>VBoxManage.exe clonevdi "C:¥xpmode.vhd" "C:¥xpmode.vdi" 0%...10%...20%...30%...40%...50%...60%...70%...80%...90%...100% Clone medium created in format 'VHD'. UUID: XXXXX-XXXX-XXXX-XXXX
このコマンドはVirtualBoxをインストールすれば使えるようになります。
①VirtualBoxを起動して「新規」ボタンをクリックする
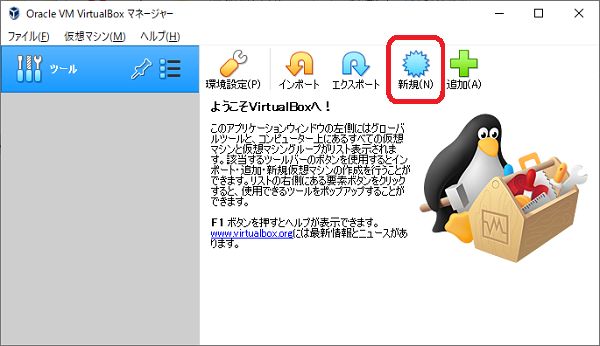
②仮想マシンの作成画面で以下のように設定する
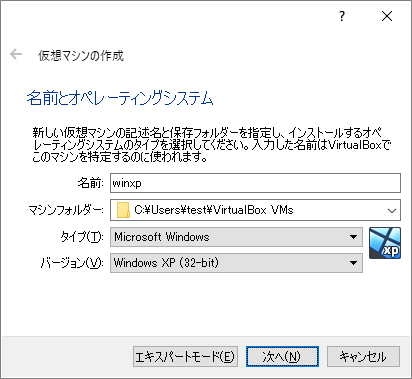
- 名前:任意の名称(仮想マシンの名前になります。)
- マシンフォルダー:XPmodeのファイルが置かれる場所を指定します。
- タイプ:Microsoft Windowsを指定します。
- バージョン:Windows XP(32bit)を指定します。
XPmodeを指定する場合の例です。
③メモリーサイズを指定する
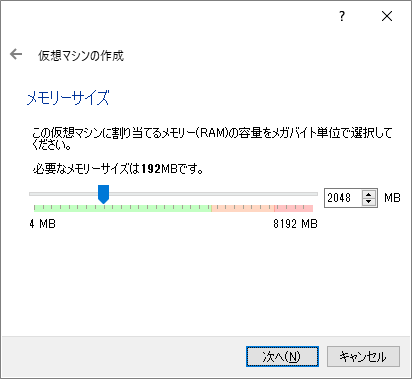
上記は2048MB(2GB)を指定した例です。
④「すでにある仮想ハードディスクファイルを使用する」を選択し、vdiファイルを指定する
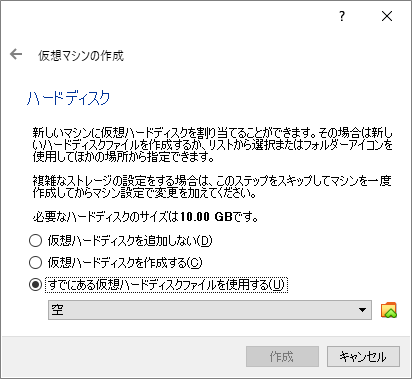
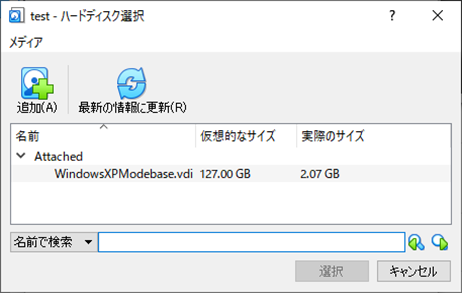
事前に用意した.vdiファイルを指定します。
指定した後はこんな感じ。「作成」をクリックします。
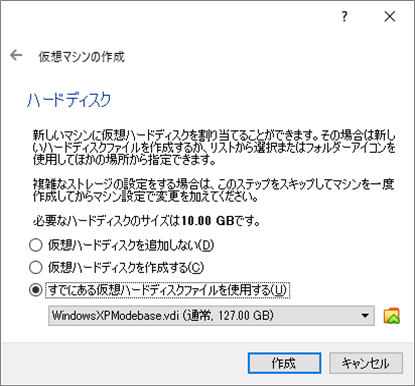
⑤これで仮想マシン(XPmode)が作成されました。
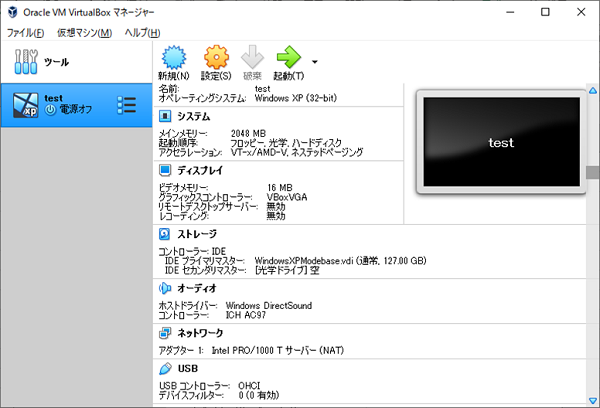
備考
- 作成したXPmodeをスタートさせたち時は、「起動」ボタンを押せば起動します。

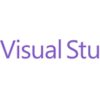
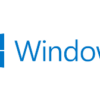
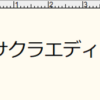

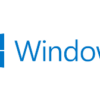
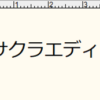
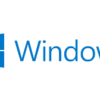

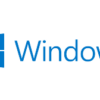

ディスカッション
コメント一覧
まだ、コメントがありません