Windows10でディスクパーティションを分割する方法です。
Windows10ではとても簡単にディスクパーティションを分割することができます。
手順
①Windowsマークを右クリック→「ディスクの管理(K)」を選択する
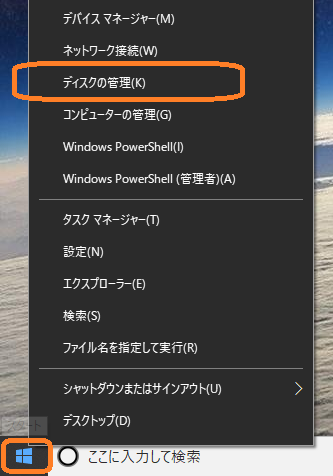
②ディスクの管理画面が開くので、縮小したいドライブを右クリック→「ボリュームの縮小(H)」を選択する
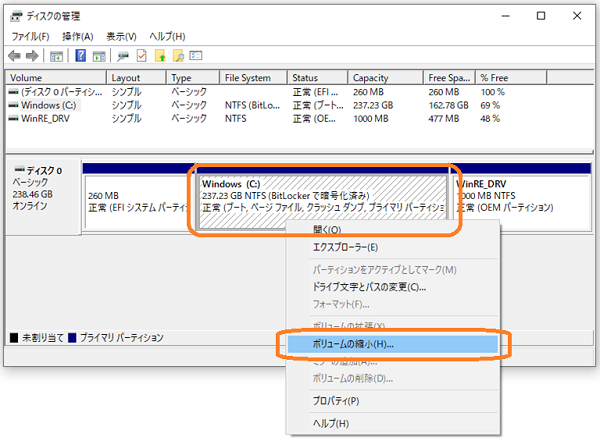
今回は、Cドライブを分割してみますので、Cドライブを指定します。
③縮小するサイズを指定して「縮小」ボタンをクリック。デフォルトで縮小可能な最大サイズが表示されています。
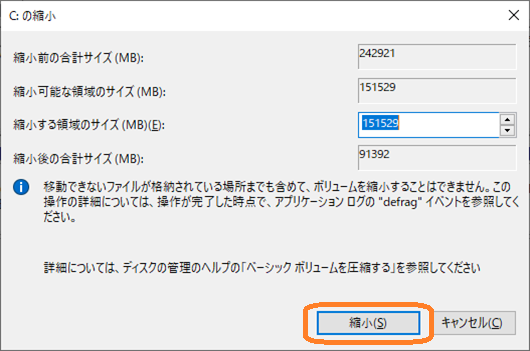
サイズはお好みのサイズに指定しなおしてください。今回はこのまま行きます。
④これで既存のパーティションが縮小されました。
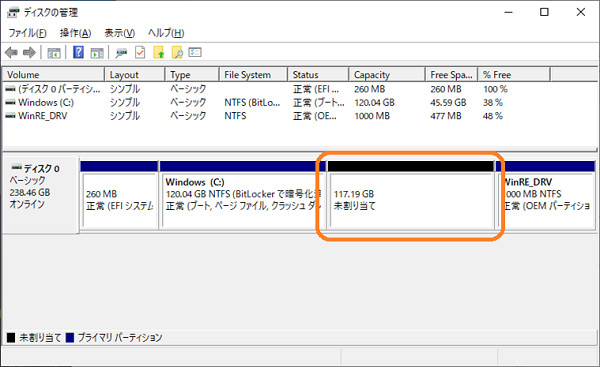
未割り当てとなっている箇所が空いた領域なので、これを新規ドライブに割り当てます。
⑤「未割り当て」を右クリック→「新しいシンプルボリューム(I)」を選択する
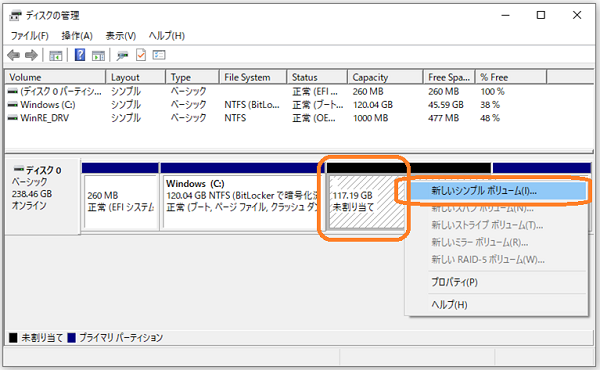
⑥ウィザードが始まるので順番に設定していきます。
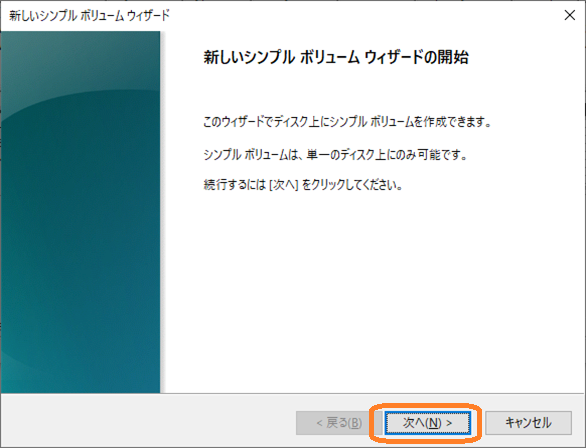
⑦ボリュームのサイズを指定して「次へ」をクリック。
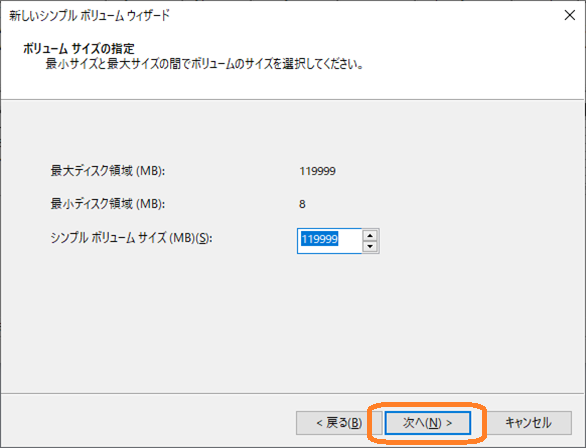
今回は未割り当て領域全量を新ドライブとするため、そのまま次へをクリックします。
⑧「次のドライブ文字を割り当てる(A)」を選択し、ドライブ文字に指定したい記号を選択して「次へ」をクリック。
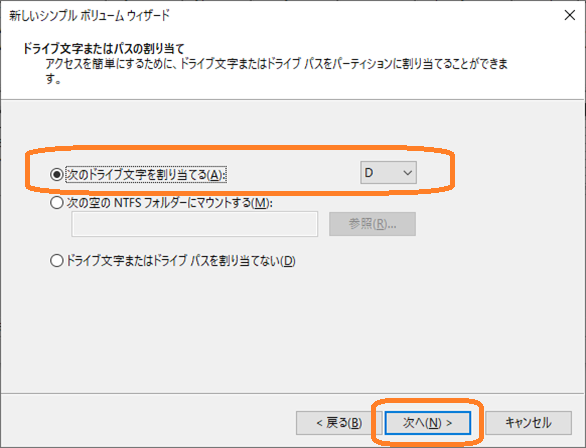
今回は「D」を割り当ててみます。
⑨フォーマット形式を指定します。通常はデフォルトのままでOKです。
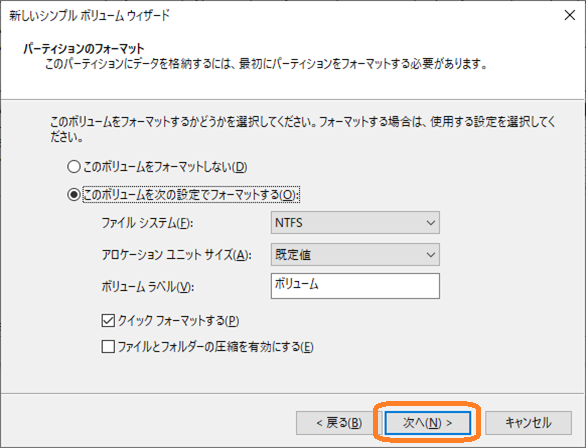
⑩最後に内容を確認して「完了」ボタンをクリック。
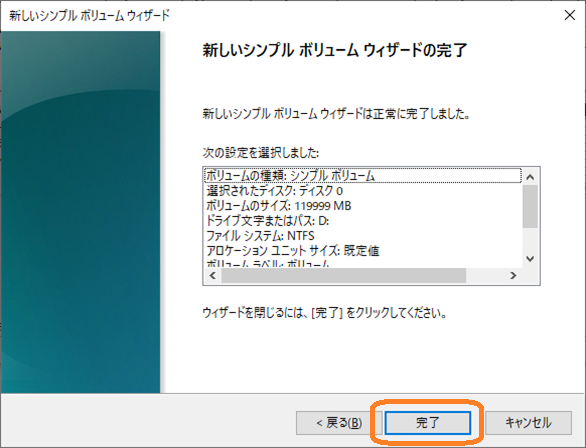
⑪Dドライブが作成されました。
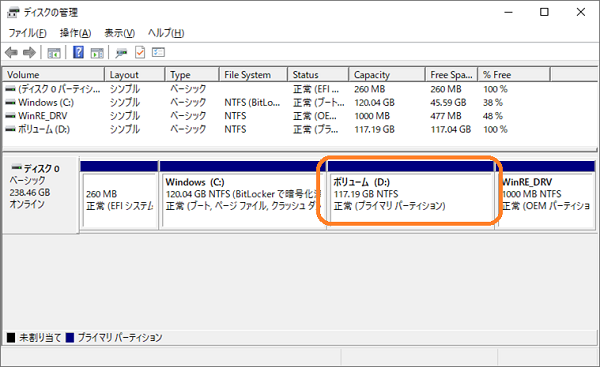
エクスプローラーから見ると、今作成したDドライブが表示されています。
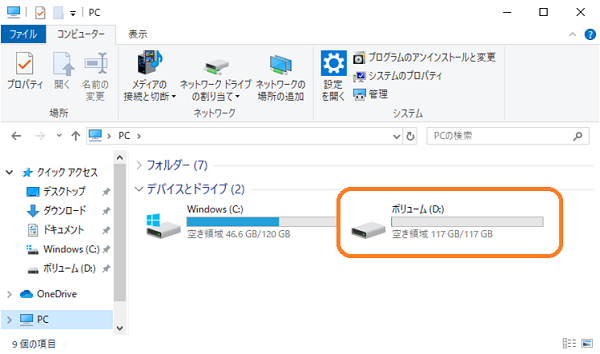
備考
- Windows10では上記のようにとても簡単にディスクパーティションを分割することができます。
- システムドライブは小さくしすぎると動作に支障が出るので、あまり小さくしすぎないようにご注意ください。

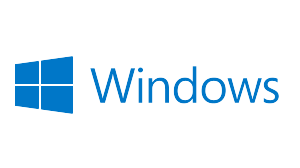
コメント