スピーカーからマイクで拾ったの自分の声が聞こえないようにする方法です
手順
①Windowsスタート→「設定」アイコンをクリックする
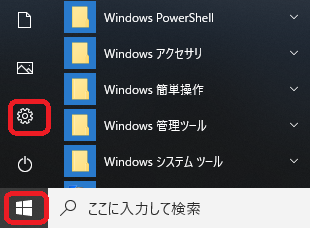
歯車アイコンが「設定」アイコンです。
②システムを選択する
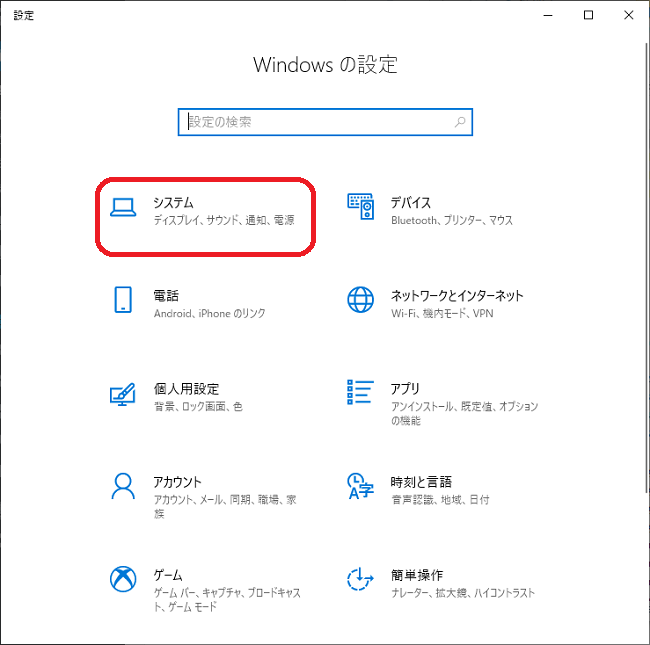
③左側メニューで「サウンド」を選択し、右側で「サウンドコントロールパネル」をクリックする
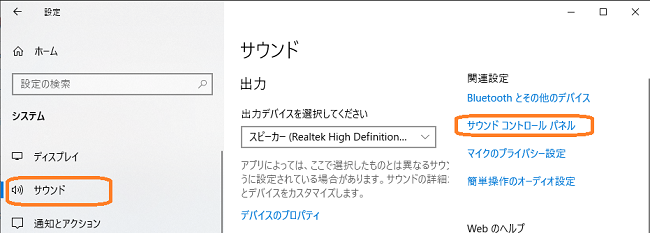
④サウンド設定画面が開くので「録音」タブを選択して「マイク」を選択状態にして「プロパティ(P)」ボタンをクリックする
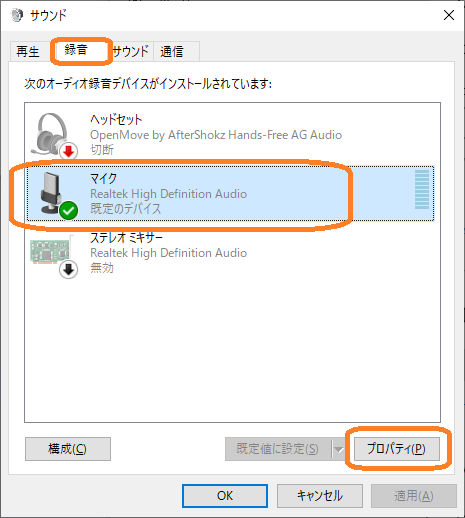
⑤マイクのプロパティ画面が開くので、「聴く」タブを選択して「このデバイスを聴く」のチェックを外して「OK」ボタンをクリックする
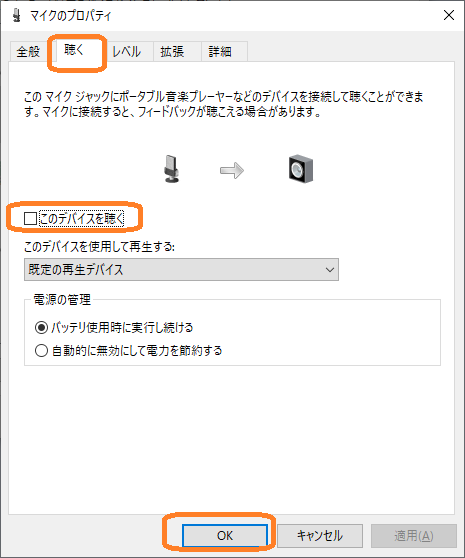
OKボタンを押した後は全ての画面を閉じてOKです。
これでマイクの自分の声が聞こえないようになります。
備考
- スピーカーから自分のマイクの声を聞こえるようにしたい場合は、上手順⑤のチェックをオンにすればOKです。

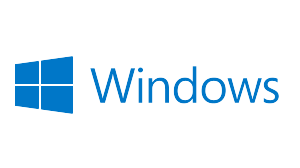
コメント