リモートデスクトップ接続のショートカットを作成する方法です。
同じリモートデスクトップに何回も接続する場合は、作成しておくと便利です。
手順
以下はWindows11を例にしますが、Windows10でも同様です。
①PC内検索で「リモートデスクトップ」を検索し、検索された「リモートデスクトップ接続」アプリを選択する
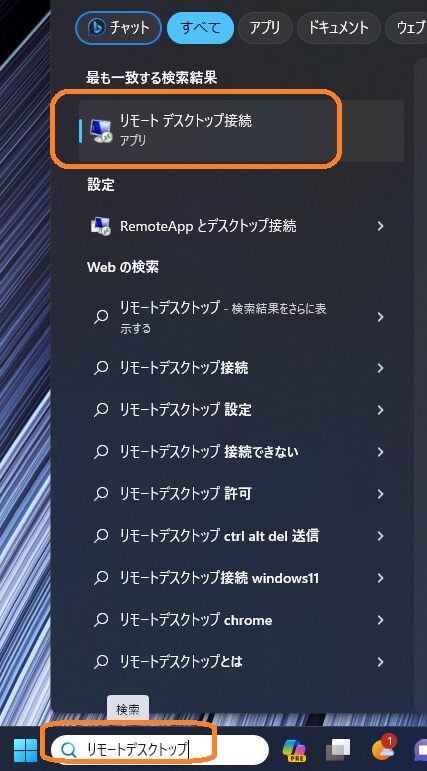
スタートから辿ってリモートデスクトップ接続を選択してもOKです。
②リモートデスクトップ接続画面が表示されたら、画面左下の「オプションの表示」をクリックする
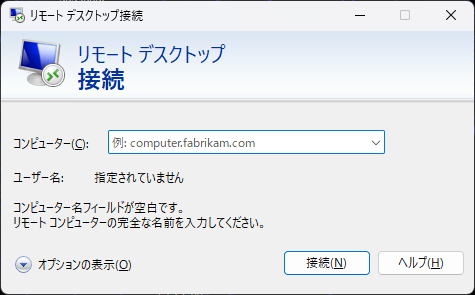
③「全般」タブで接続先とユーザを指定して、接続設定欄にある「名前を付けて保存」ボタンをクリックする
下図は、接続先に「192.168.1.10」、接続ユーザ名「tora」に設定した例です。
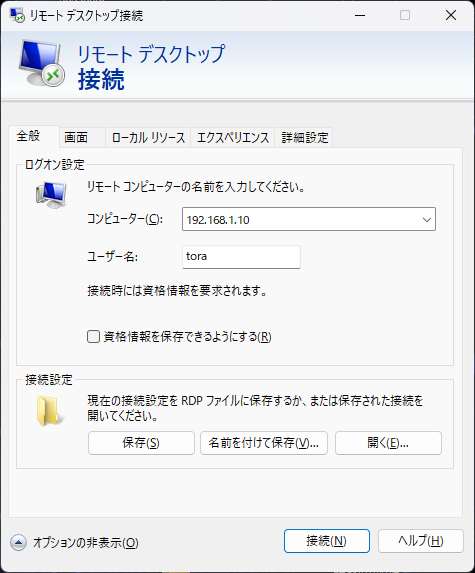
「資格情報を保存できるようにする」にチェックを入れると、接続情報も保存できます。
④保存ダイアログが出るので、ショートカットを保存したい場所とショートカットの名前を指定して「保存(S)」ボタンをクリックする
下図は、Defaultという名前でショートカットを作成する例です。
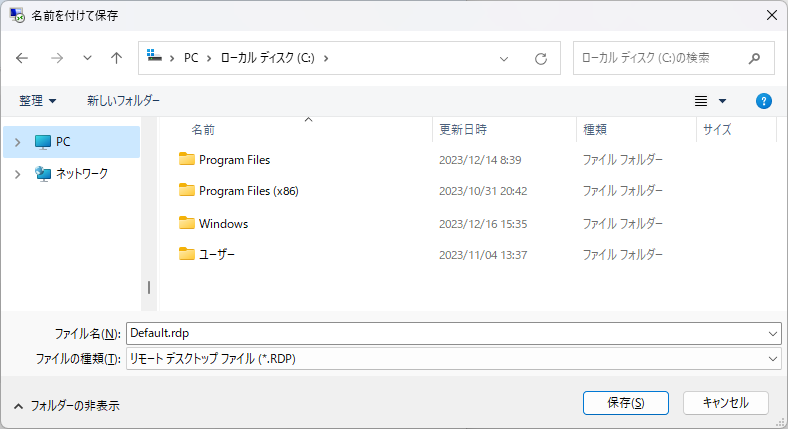
⑤これでショートカットが作成されます。ダブルクリックすれば、接続先に設定したリモートデスクトップに接続できます。

デスクトップ上に作成した例
備考
- 接続先やユーザ以外の情報も保存できます。

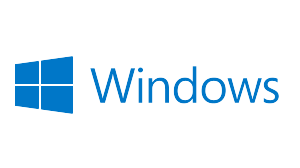
コメント