自動でWordPressサイトのバックアップをしてくれるプラグインは沢山ありますが、 その中でも使用実績が多く安心して使える「BackWPUp」の使い方を紹介します。
ダウンロード
WordPressメニューの「プラグイン」⇒「新規追加」から「BackWPUp」と検索してインストールする
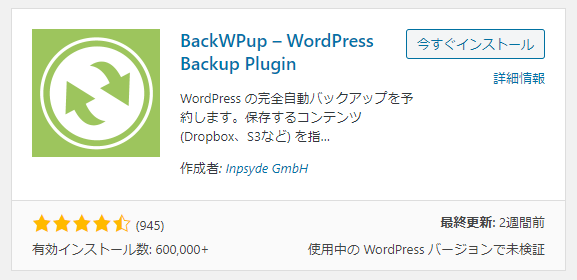
「今すぐインストール」ボタン⇒「有効化」ボタンをクリックします。
設定
自動的にサイトのバックアップを取る設定例です。
インストールが完了するとメニューに「BackWPUp」が表示されます。
設定等はここから行います。
①BackWPUp⇒ジョブを選択して、「新規作成」ボタンをクリックする。
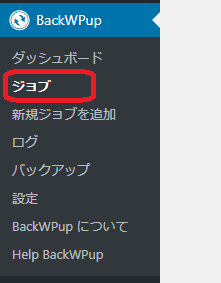
②「一般」タブでの設定
ジョブ名:任意の名前
このジョブは...:以下図の3項目にチェックを入れる
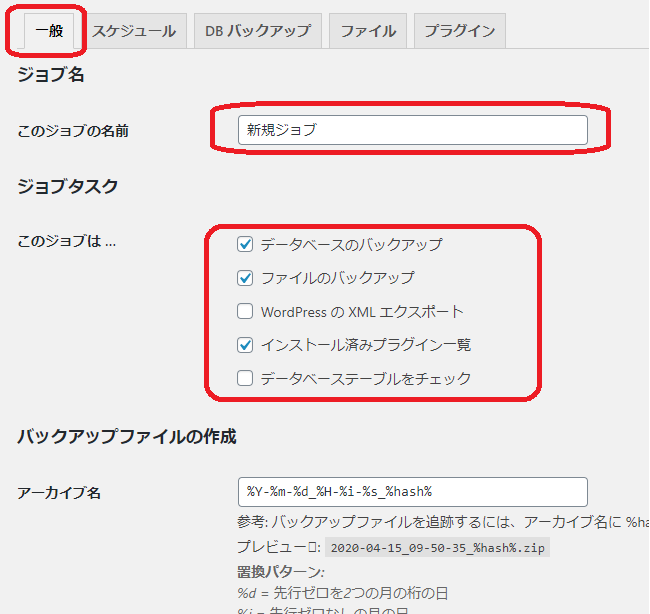
アーカイブ形式:お好みの形式を選択(よく分からなければzipでOKです。)
バックアップファイルの保存方法:「フォルダーへバックアップ」
フォルダー以外でももちろんOKです。
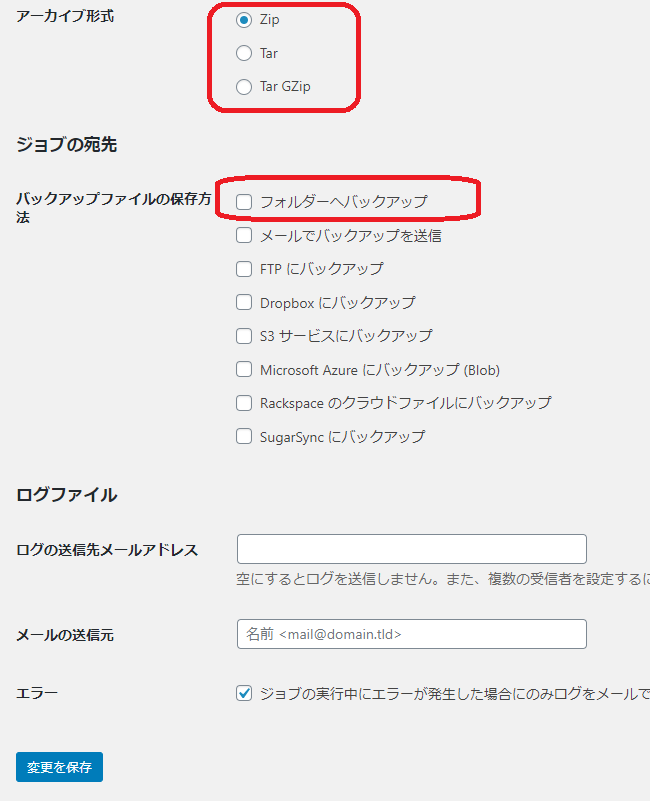
③「スケジュール」タブでの設定
ジョブの開始方法:「wordpressのcron」
スケジューラー:バックアップを取りたい日時を指定する
※以下図は毎週日曜日のAM3:00に自動バックアップを取るようにした例です。
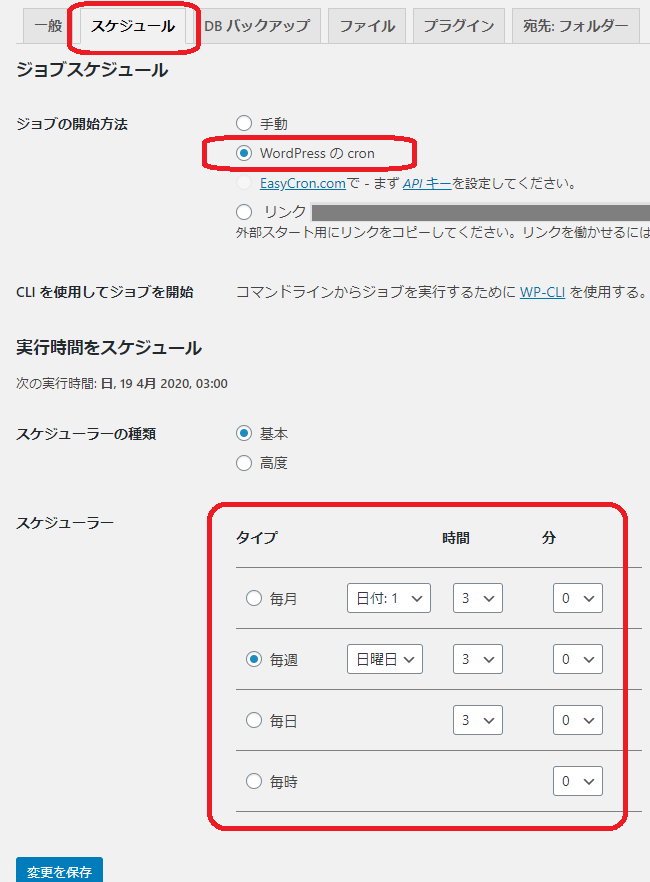
④「DBバックアップ」タブでの設定
バックアップするテーブル:全てにチェック
バックアップファイル名:任意の名前(デフォルトの名称でOKです。)
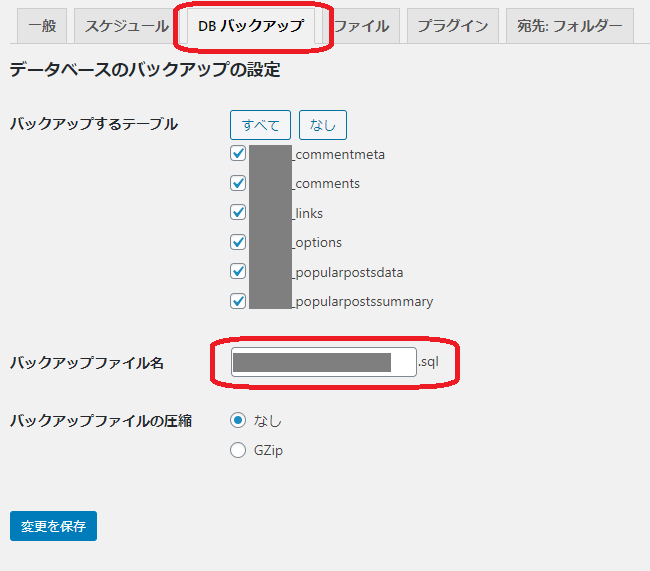
⑤「ファイル」タブでの設定
初期値の状態でOKです。
※敢えてバックアップから除外したいものがあればチェックを入れてください。
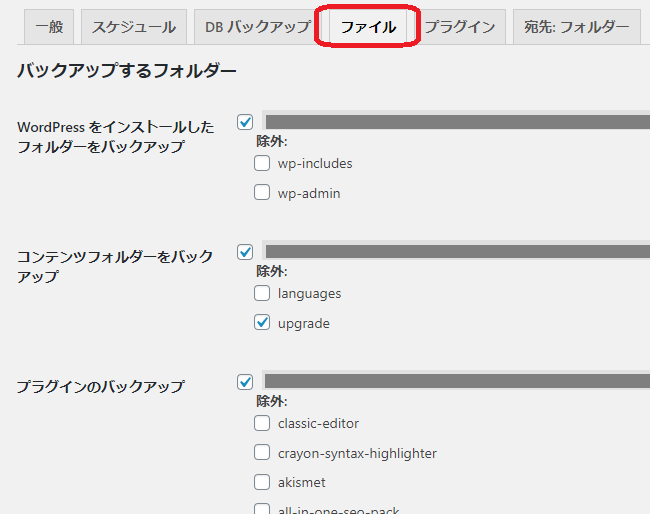
⑥「プラグイン」タブでの設定
プラグイン一覧のファイル名:任意のファイル名(デフォルトの名称でOKです。)
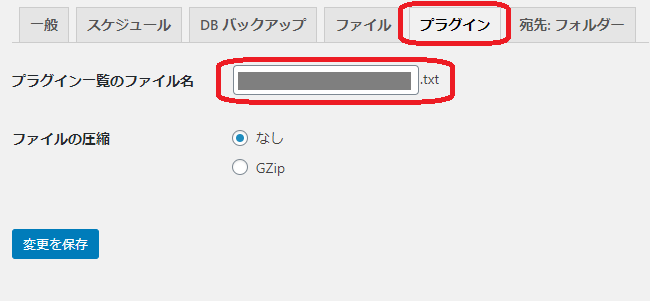
⑦「宛先フォルダー」タブでの設定
バックアップを格納するフォルダー:任意のフォルダ名(なんでもよければデフォルトの名称でOKです。)
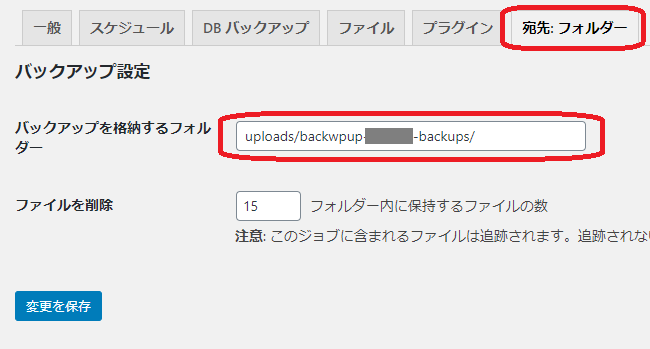
最後に画面下にある「変更を保存」ボタンをクリックすれば設定完了です。
ジョブの確認
メニュー「BackWPUp」⇒「ジョブ」を選択します。
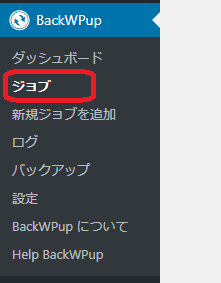
すると、今作成したジョブが表示されています。
そのままでも設定した日時になればジョブが実行されてバックアップされますが、即時にバックアップを取りたい場合は「今すぐ実行」をクリックすれば即バックアップが取られます。
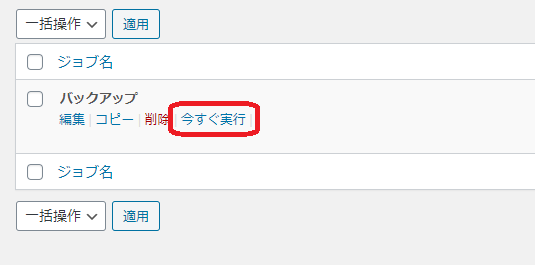
バックアップはサイトのボリュームやサーバのスペックにもよりますが、1分ぐらいかかります。
バックアップファイルの確認
バックアップしたファイルを確認したい場合は、メニュー「BackWPup」⇒「バックアップ」を選択します。
すると、以下のようにバックアップされたファイルの一覧が表示されます。
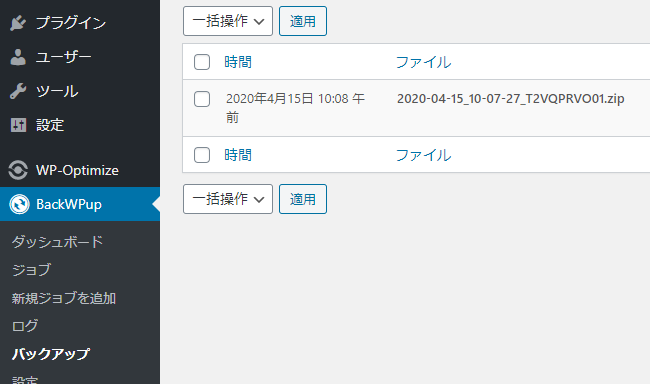
備考
- バックアップを取る時間は深夜や早朝などアクセスが少ない時間をお勧めします。
(バックアップは多少なりともサーバに負荷をかけるためです。) - バックアップ頻度は、サイトの更新頻度に合わせてお好みで指定してください。


コメント