XserverのWordPress簡単インストールを使用してWordPressをインストールする手順です
手順
事前にドメインは追加しておいてください。
⇒ [Xserver] ドメインを追加する
①メニューの「WordPress簡単インストール」を選択する
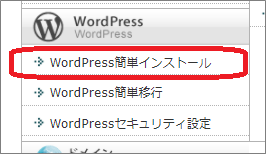
②「WordPressインストール」タブを選択する
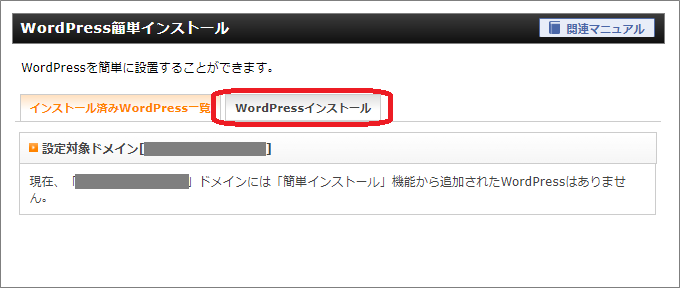
③必要事項を入力して「確認画面へ進む」ボタンをクリックする
矢印の箇所を入力します。詳細は下表をご覧ください。
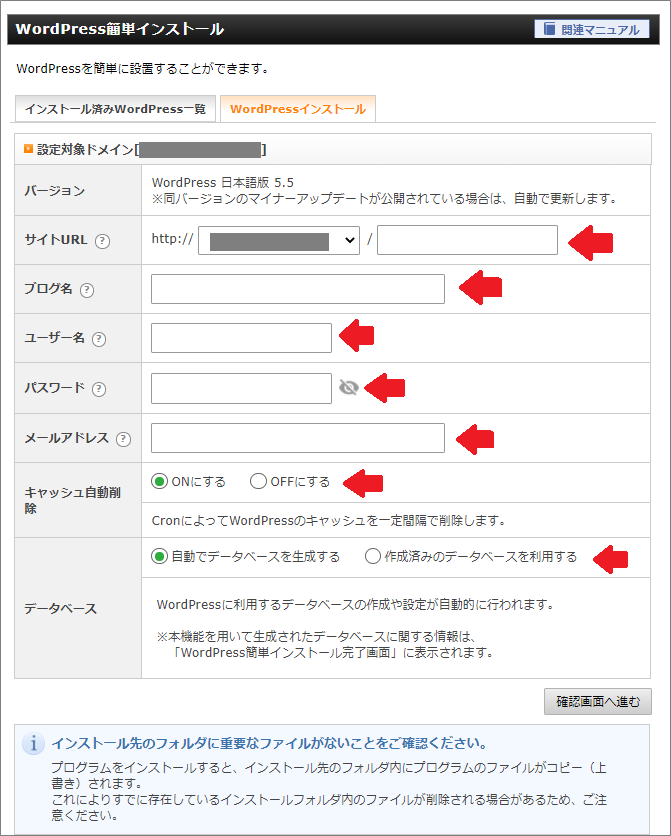
| サイトURL | サイトのURLを指定します。リストボックスのURLで問題なければテキストボックスは空欄でOKです。 |
|---|---|
| ブログ名 | WordPressサイト名を指定します。後で変更できるので決まっていなければ仮でOKです。 |
| ユーザー名 | WordPressの管理画面にログインする時のIDを指定します。 |
| パスワード | ユーザー名(ID)に対するパスワードを指定します。 |
| メールアドレス | WordPressから通知を受けるメールアドレスを指定します。必ず実在する自身のメールアドレスを指定してください。 |
| キャッシュ自動削除 | 特に理由が無ければONでよいです。 |
| データベース | データベースを自身で用意していなければ「自動でデータベースを作成する」を選択してください。自作したデータベースを指定したい場合は「作成済みのデータベースを利用する」を選択してください。 ※データベース作成は以下記事をご覧ください。 → [Xserver] データベースを作成する |
「作成済みのデータベースを利用する」を選択した場合はデータベース情報も入力します。
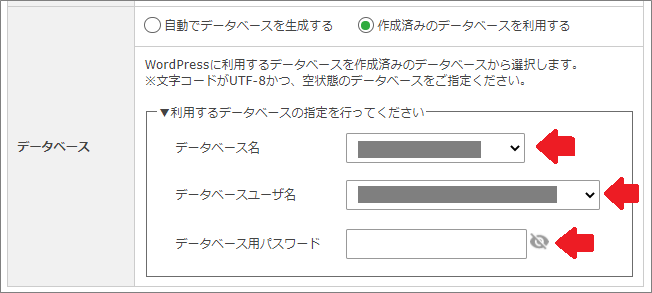
| データベース名 | 作成済みのデータベース名を指定する |
|---|---|
| データベースユーザ名 | 作成済みのデータベースの管理ユーザ名を指定する |
| データベース用 パスワード | 管理ユーザに対するパスワードを指定する |
④確認画面が表示されるので内容を確認して問題なければ「インストールする」ボタンをクリックする
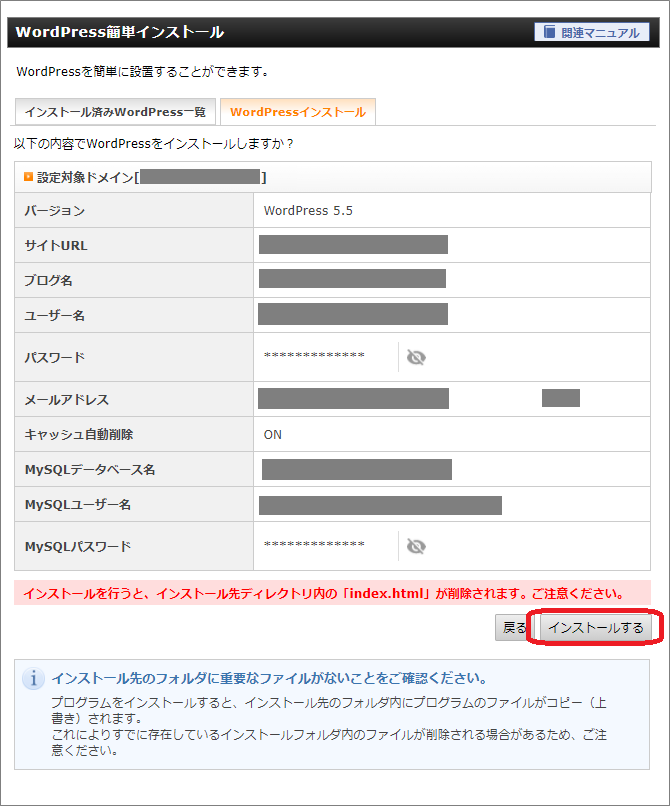
インストールボタンを押してから完了するまで1~2分程度かかるので、画面を操作せずに気長にお待ちください。
⑤これでWordPressのインストールが完了です。
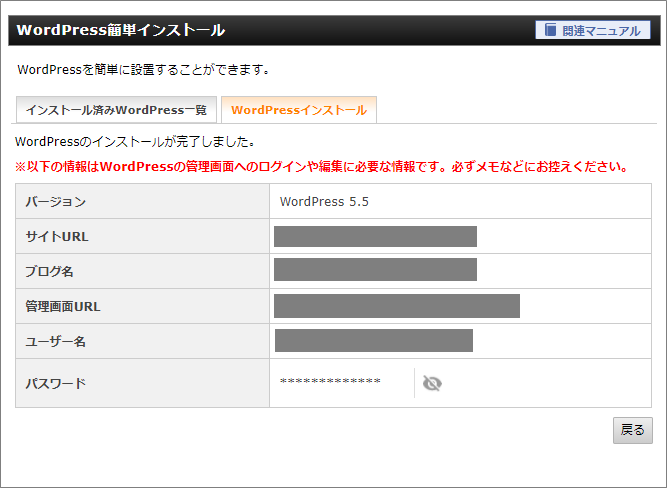
サイトURLをブラウザで指定すればサイトが表示されます。
サイトを管理する時は、管理画面URLからログインします。
サイトにアクセスした時に以下のようなメッセージが表示される場合は、
ドメインが浸透していないため1時間ぐらいしてから再度アクセスしてください。
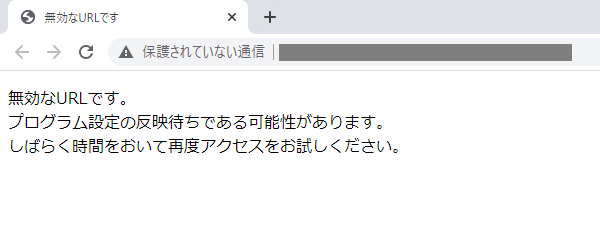
備考
- 自動でデータベースを作成するとデータベース名は「xxx_wp1」のような分かりづらい名前になるので、自身で名前を決めたい場合はデータベースを独自に作成してそれを指定するようにしてください。
- データベースの作成は以下記事をご覧ください。
⇒ [Xserver] データベースを作成する

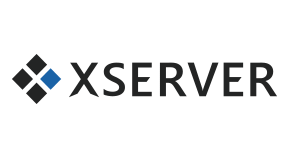
コメント