Hyper-Vの割り当てディスクサイズサイズを拡張する方法です。
手順
仮想マシンは事前に停止(シャットダウン)状態にしておいてください。
①Hyper-Vでメモリサイズを変更したい仮想マシンを選択した上で、右側にある「設定」をクリックする
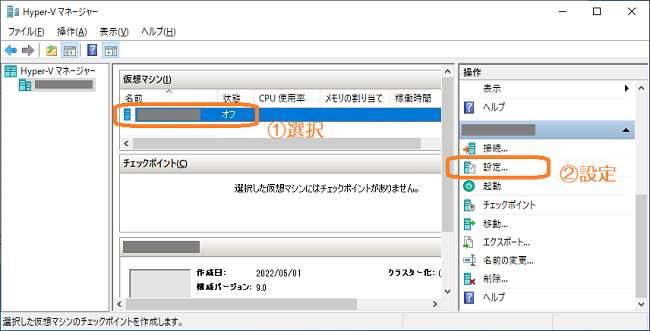
操作欄に「Hyper-Vの設定」という項目もあるので間違えないようにご注意ください。
②画面左側メニューから「ハードドライブ」を選択して、画面右側にある「編集」ボタンをクリックする
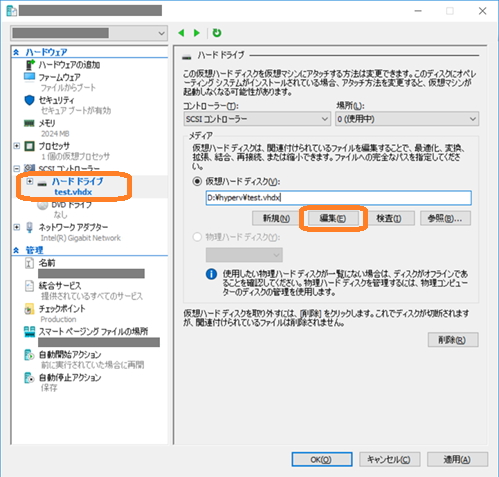
③「仮想ハードディスクの編集ウィザード」画面が表示されます。対象のvhdxが表示されているので間違いないことを確認して「次へ(N)」ボタンをクリックする
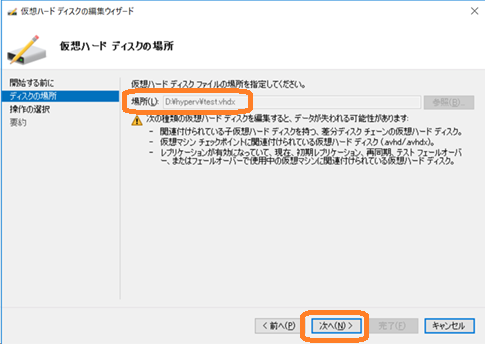
④「拡張(E)」を選択して「次へ(N)」ボタンをクリックする
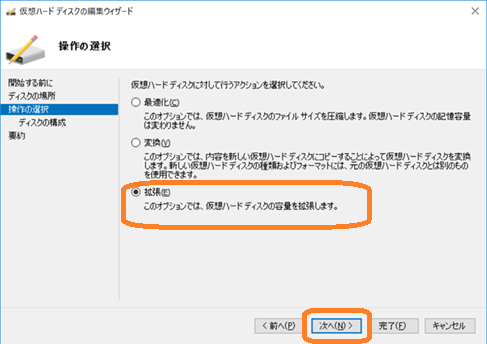
⑤「新しいサイズ」欄に拡張後のサイズを指定して「次へ(N)」ボタンをクリックする
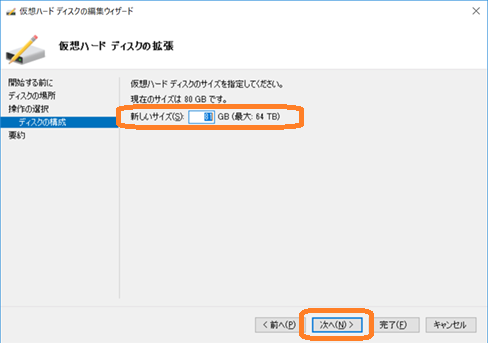
⑥設定内容を確認して「完了(F)」ボタンをクリックする
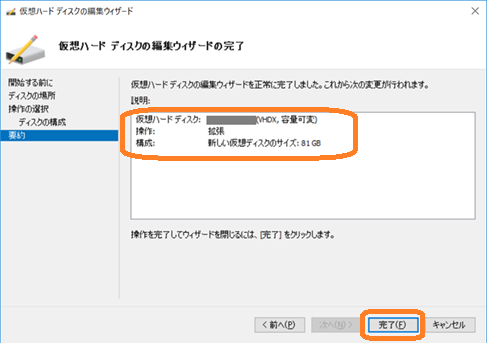
これで仮想マシンのディスク容量が拡張されます。
次回起動時よりこのディスクサイズが適用されます。
備考
- 仮想マシンが起動中の時は変更できません。
- Hyper-Vは、Windowsスタート→「Hyper-Vマネージャー」から起動できます。

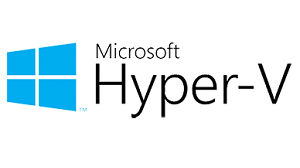
コメント