Windowsパソコンに、bluetoothマウスを接続する方法です。
手順
例として、サンワサプライのMA-BB509というBluetoothマウスを接続してみます。
WindowsはWindows10を例にします。
①Windowsのスタート→設定を選択する
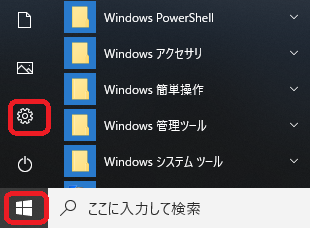
歯車マークのアイコンが設定アイコンです。
②Windows設定画面で「デバイス」を選択する
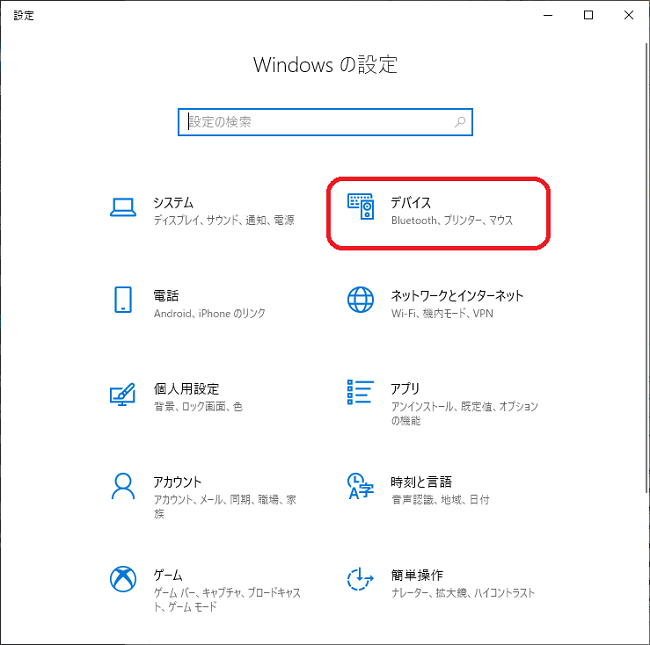
③Bluetoothとその他のデバイスを選択して、「Bluetoothまたはその他のデバイスを追加する」の左側にある「+」をクリックする
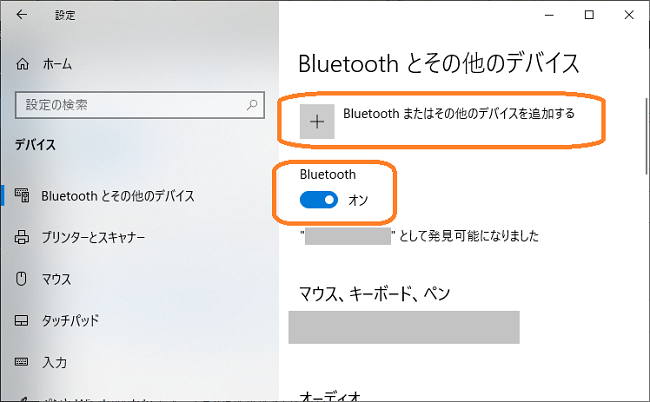
Bluetoothスイッチはオンにしておいてください。
④デバイスを追加する画面で「Bluetoothをクリックする」
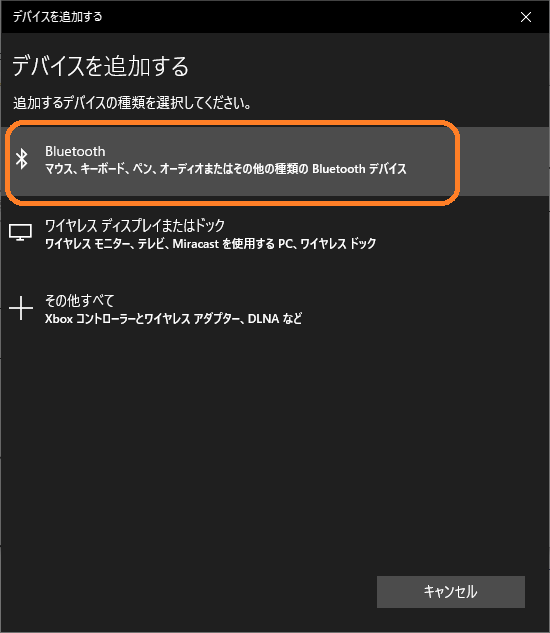
⑤Bluetoothマウスの電源を入れ、マウスに付いているペアリングボタンを長押ししてペアリング状態にする
↓ペアリングボアンの例です。

ペアリングボタンはマウスの裏側にあることが多いです。
ペアリング状態にするには長押しする機種が多いですが、正確にはマウスの説明書をご覧ください。
⑥すると、デバイスを追加する画面上に接続しようとしているBluetoothマウスが表示されるので、これをクリックする
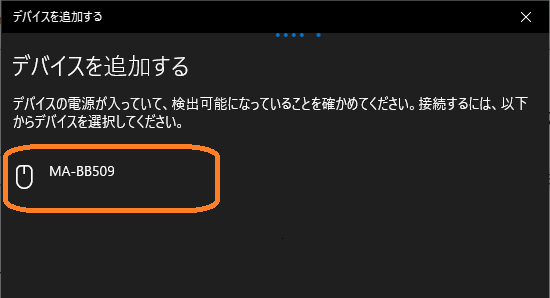
⑦接続設定が開始するのでしばらく待ちます。
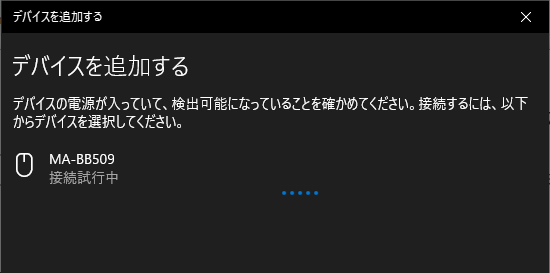
⑧この画面が表示されたら接続完了です。「完了」ボタンを押してこの画面を閉じます。
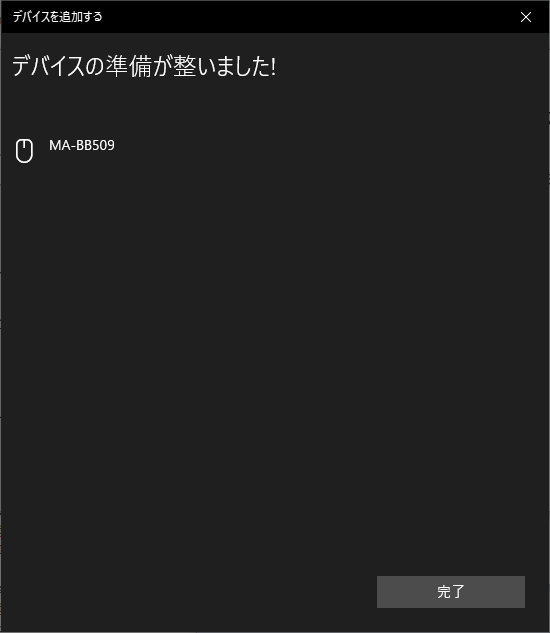
⑨設定画面上にも接続したBluetoothマウスが表示されています。
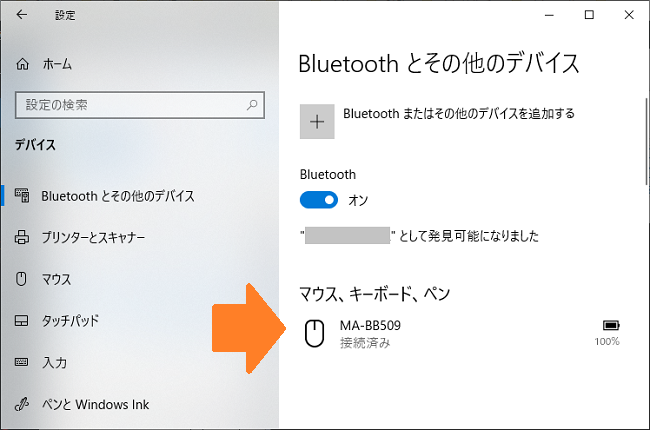
これでマウスが使えるようになっているはずです。
備考
- 一度Bluetooth接続設定したマウスは、明示的に切断しない限り接続されたままです。(PCの電源を入れ直しても)

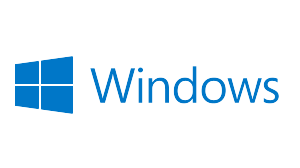
コメント